Analyse ad-hoc
- Configurer l'analyse ad-hoc
- Modifier un graphique
- Sauvegarder une vue
- Pour en savoir plus...
DigDash Enterprise fournit un outil d'édition permettant à l'utilisateur de modifier ses graphiques en temps réel : ajout de colonnes, de totaux, modification des tris, etc.
Cette fonctionnalité aussi appelée Self service BI donne plus de liberté aux utilisateurs. Les modifications des graphiques sont possibles de manière simple et sans nouvelle configuration des flux dans le portefeuille d'informations.
L'analyse ad-hoc est disponible sur l'ensemble des graphiques excepté : Cartes de flux, Tableau arborescent, Texte , Nuages de mots clés, Rapports HTML et Gantt.
Configurer l'analyse ad-hoc
L'utilisateur peut éditer ses graphiques directement depuis l'éditeur de tableau de bord.
Activer l'analyse ad-hoc
La fonctionnalité d'analyse ad-hoc de l'éditeur de tableau de bord (depuis l'affichage du tableau de bord ou l'ouverture du flux dans un navigateur) s'active depuis l'édition du flux (graphique) dans le Studio :
- Cliquez sur le bouton Analyse ad-hoc dans la barre d'outils de configuration des flux.

Options avancées de l'analyse ad-hoc
Vous pouvez customiser l'interface de l'analyse ad-hoc afin de restreindre ou spécialiser certaines fonctions pour les utilisateurs du graphique. Veuillez vous référer à la document Options avancées de l'interface de l'analyse ad-hoc.
Modifier un graphique
Lorsque vous affichez un graphique dans un navigateur ou un tableau de bord, celui-ci est affiché sur la droite et la barre d'outils d'édition sur la gauche.
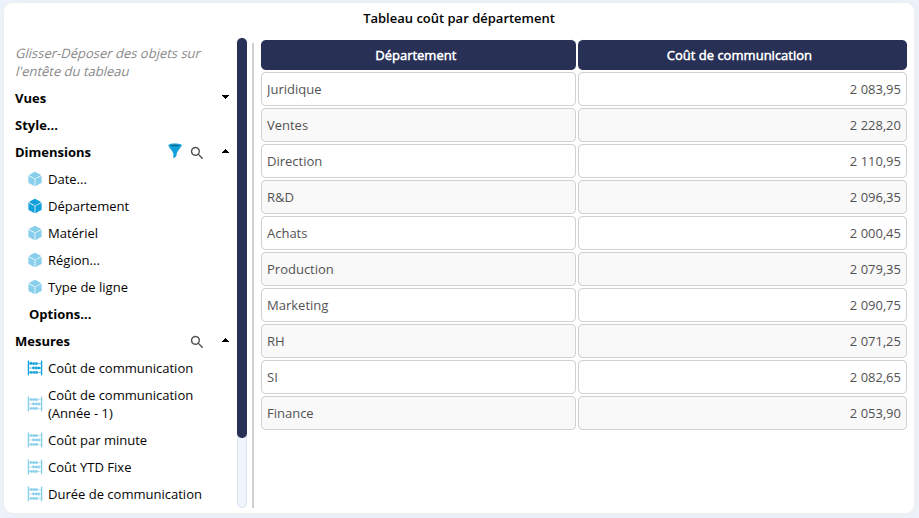
Cette barre d'édition comprend la liste des dimensions et mesures disponibles dans le modèle de données ainsi qu'un certain nombre d'outils comme sauvegarder votre graphique.
Les noms de dimensions suivis de … indiquent que la dimension inclut une hiérarchie ou un chemin de navigation. Cliquez sur la dimension pour afficher la liste des hiérarchies disponibles.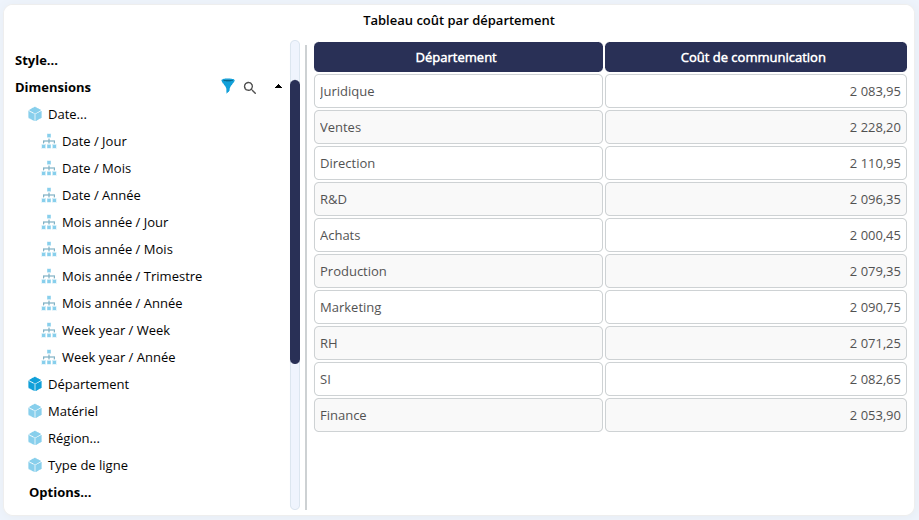
Si vous éditez un graphique autre qu'un tableau, la liste des axes est affichée sur le graphique afin que vous puissiez en modifier leur contenu :

Ajouter des dimensions ou mesures
L'ajout ou suppression des objets sur le graphique peut se faire par glisser-déposer des objets ou en utilisant le menu contextuel (clic droit) sur le graphique.
Dans un tableau
Si vous souhaitez ajouter une dimension ou une mesure sur un tableau ou tableau croisé, glissez-déposez cet objet sur l'entête de la colonne du tableau avant laquelle vous souhaitez l'insérer.
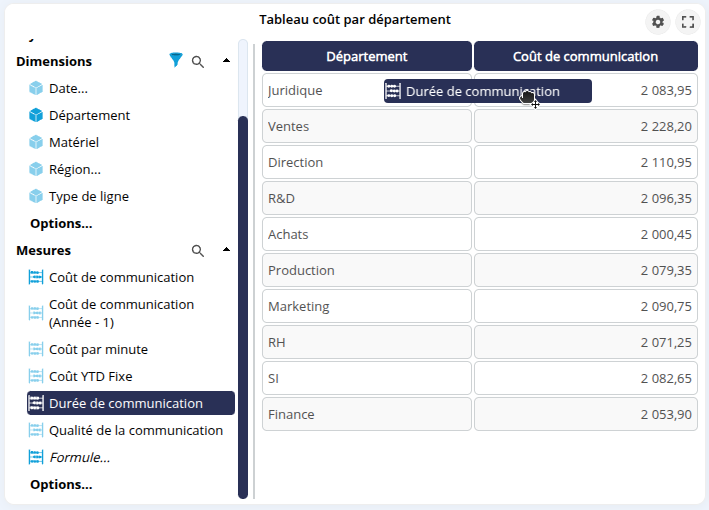
Vous pouvez également ajouter un objet par clic droit :
- Faites un clic droit sur l'entête de la colonne avant ou après laquelle vous souhaitez insérer l'objet et choisissez le menu Insérer une dimension (avant ou après) ou Insérer une mesure (avant ou après).
Dans un tableau, vous pouvez ordonner librement les dimensions et les mesures en glissant-déposant les colonnes à la position souhaitée. Les mesures peuvent être positionnées au début si vous le souhaitez.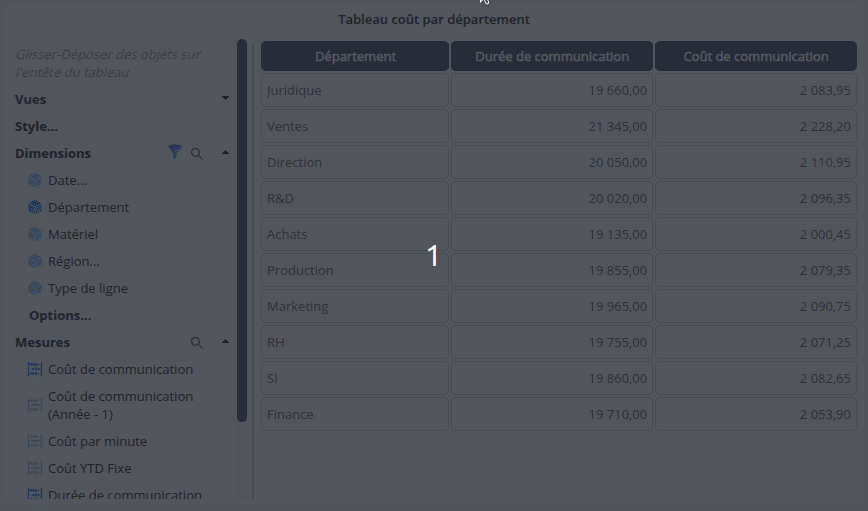
Remplacer une dimension ou une mesure
Si vous souhaitez remplacer une dimension ou une mesure :
- Cliquez-droit sur l'en-tête de ma colonne correspondante puis sur la commande menu Remplacer l'axe (ou Remplacer la mesure)
- Sélectionnez alors la nouvelle dimension (ou mesure) à utiliser.
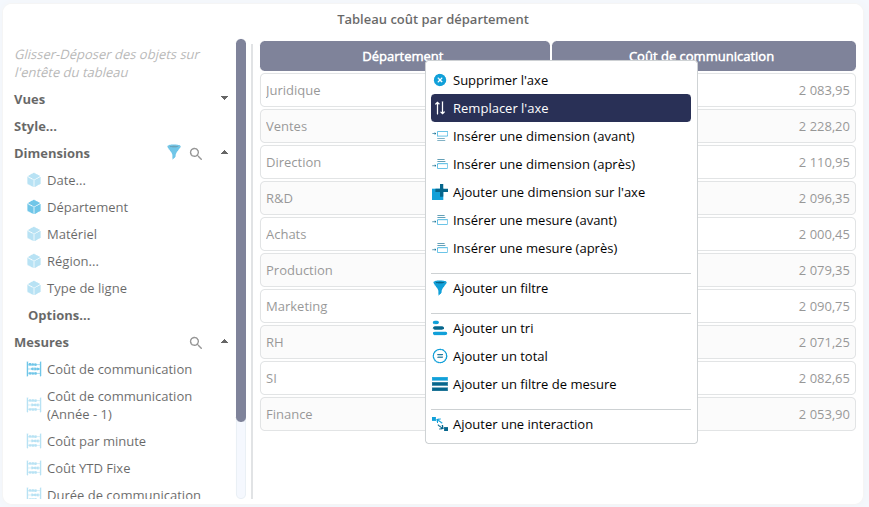
Supprimer une dimension ou une mesure
Si vous souhaitez supprimer une dimension ou une mesure, cliquez-droit sur l'en-tête de la colonne correspondante puis sur la commande menu Supprimer l'axe (ou Supprimer la mesure).
Dans un graphique
Si vous souhaitez ajouter une dimension ou une mesure sur un graphique (colonnes, barres, …), glissez-déposez l'élément directement sur l'axe souhaité :
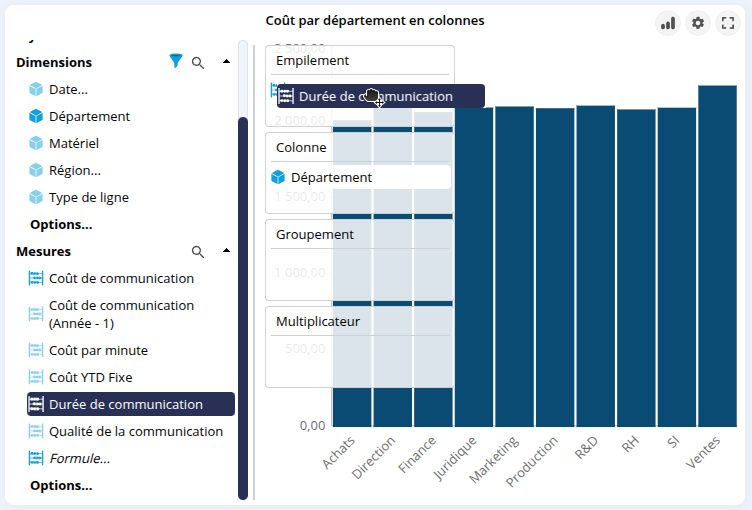
Pour ajouter le niveau hiérarchique d'une dimension, cliquez d'abord sur la dimension pour afficher le liste des hiérarchies puis sélectionnez le niveau à ajouter.
Vous pouvez également ajouter un objet par clic droit :
- Faites un clic droit sur l'axe et choisissez Ajouter une dimension sur l'axe ou Ajouter une mesure sur l'axe.
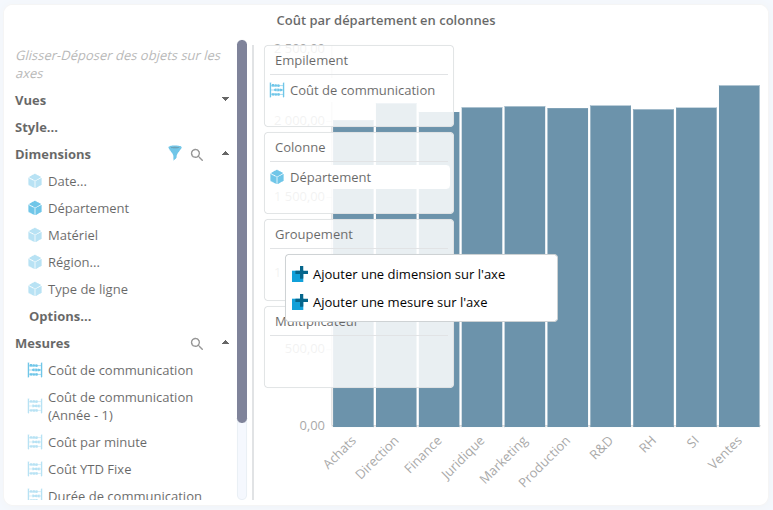
- Sélectionnez ensuite la dimension/mesure.
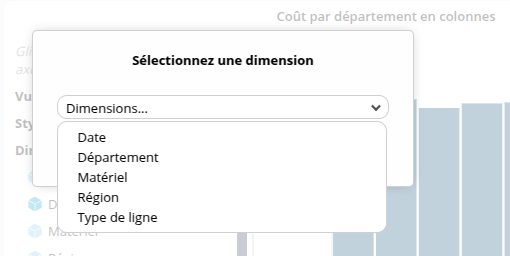
Remplacer une dimension ou une mesure
Pour remplacer le dimension/mesure présente :
- Faites un clic droit sur cet objet et choisissez Remplacer la dimension ou Remplacer la mesure.
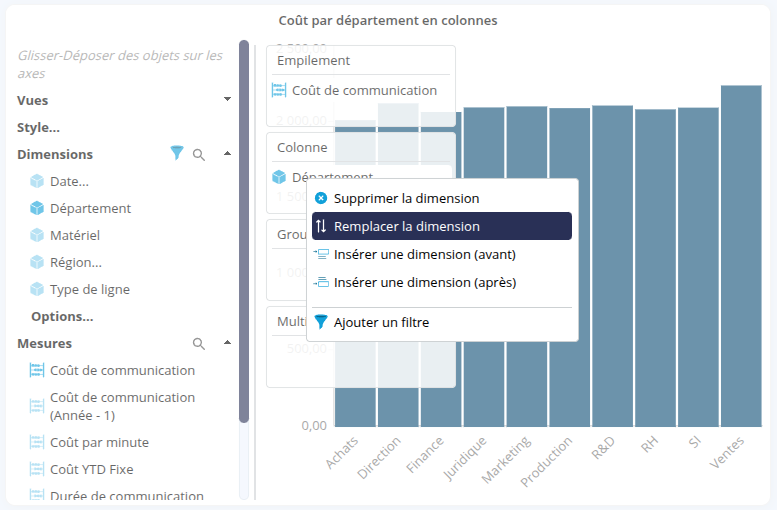
- Sélectionnez ensuite la mesure ou dimension que vous souhaitez utiliser.
Si la dimension possède des hiérarchies, le niveau racine est automatiquement sélectionné. Pour sélectionner un niveau hiérarchique différent, utilisez le glisser-déposer depuis la liste des dimensions sur la gauche.
Supprimer une dimension ou une mesure
Si vous souhaitez supprimer une dimension ou une mesure, glissez-déposez l'objet que vous souhaitez supprimer depuis le graphique vers la barre d'outils.
Vous pouvez également supprimer les objets depuis le menu contextuel apparaissant après clic droit sur l'objet ou l'axe : cliquez sur Supprimer la dimension ou Supprimer la mesure.
Ajouter une formule
Pour ajouter une formule :
- Glissez-déposez l'élément Formule... figurant à la fin de la liste des mesures sur l'axe des mesures.
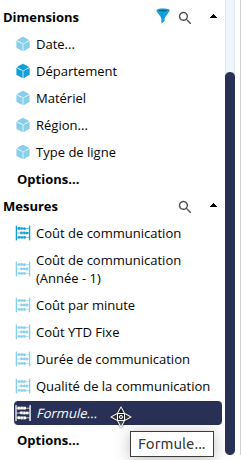
➡ Une boîte de dialogue s'affiche vous invitant à entrer le nom et la formule :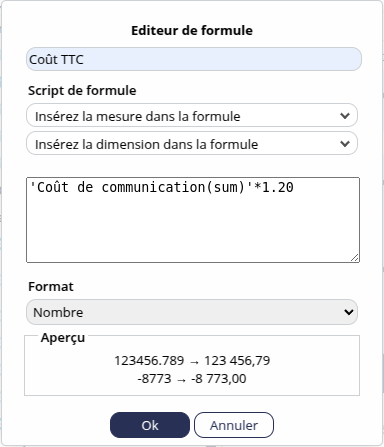
- Entrez le nom de la formule et son contenu.
Vous pouvez insérer une mesure en cliquant sur le bouton Insérer la mesure dans la formule ou une dimension (comptage de membres distincts par exemple) en cliquant sur le bouton Insérer la dimension dans la formule.
La fonction d'agrégation indiquée entre parenthèses peut être modifiée. Consultez le paragraphe Fonctions d'agrégation disponibles pour les dimensions et mesures ci-dessous pour plus de détails. - Vous pouvez également sélectionner un format de nombre en sortie dans la liste déroulante Format.
- Cliquez sur OK.
➡ La formule est utilisée dans le graphique.
La formule est également visible dans la liste des mesures disponibles. Vous pouvez l'éditer en cliquant sur ou la supprimer en cliquant sur
ou la supprimer en cliquant sur  .
.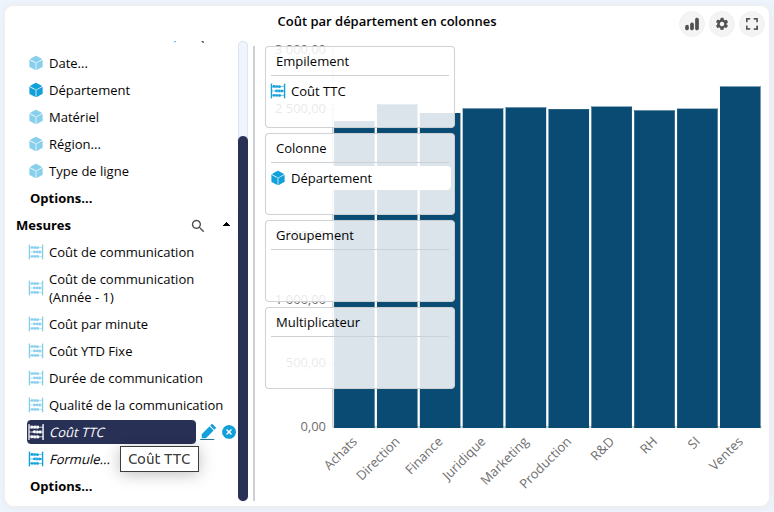
Fonctions d'agrégation disponibles pour les dimensions et mesures
Il est possible de modifier la fonction d'agrégation indiquée entre parenthèses pour les dimensions et mesures insérées dans une formule.
Pour les dimensions, la fonction d'agrégation dcount est utilisée par défaut. Elle calcule le nombre distinct de membres de la dimension.
Vous pouvez remplacer dcount par dmember qui renvoie la valeur de la dimension.
Pour les mesures, la fonction d'agrégation sum est utilisée par défaut. Elle calcule la somme des valeurs de la mesure. Vous pouvez la remplacer par une des fonctions d'agrégation disponible :
- avg : moyenne
- min : valeur minimum
- max : valeur maximum
- arsum : cumul sur l'axe
- or : ou logique (‘|’ en programmation ou ‘+’ en arithmétique booléenne) entre les valeurs (entières) de la mesure. Exemple : 2+2=4 (somme arithmétique) mais 2|2 =2, 2|1=3, 1|0=1… (Ou logique).
Modifier l'agrégation d'une mesure
Il est possible de modifier la fonction d'agrégation d'une mesure : cliquez sur le bouton Options... puis Agrégation situé sous la liste des mesures, puis glissez-déposez le type d'agrégation souhaité sur la mesure souhaitée.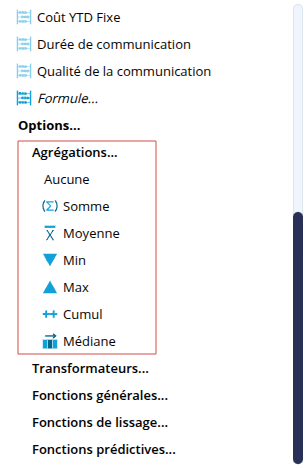
Il est également possible de modifier l'agrégation depuis la mesure sur l'axe : consultez le paragraphe Modifier l'agrégation d'une mesure pour plus de détails.
Ajouter un transformateur
Les transformateurs s'appliquent sur des mesures et vous permettent d'afficher les valeurs pour l'année précédente, le mois précédent la semaine précédente ou le jour précédent.
Pour ajouter un transformateur de colonnes :
- Cliquez sur Options... puis Transformateurs et glissez-déposez le transformateur choisi sur la mesure souhaitée.

- Modifiez le nom de la mesure utilisant le transformateur comme souhaité puis cliquez sur OK.
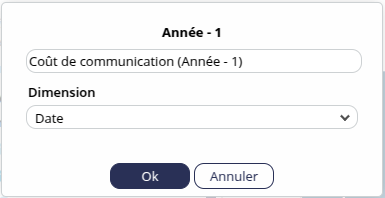
➡ Celle-ci est affichée à la suite de la mesure transformée et ajoutée à la liste des mesures.
Exemple : glissez-déposez le transformateur Année - 1 sur la mesure Coût de communication. Une colonne Coût de communication (Année -1) est ajoutée à la suite de la mesure Coût de communication et une mesure Coût de communication (Année -1) est ajoutée à la liste des mesures.
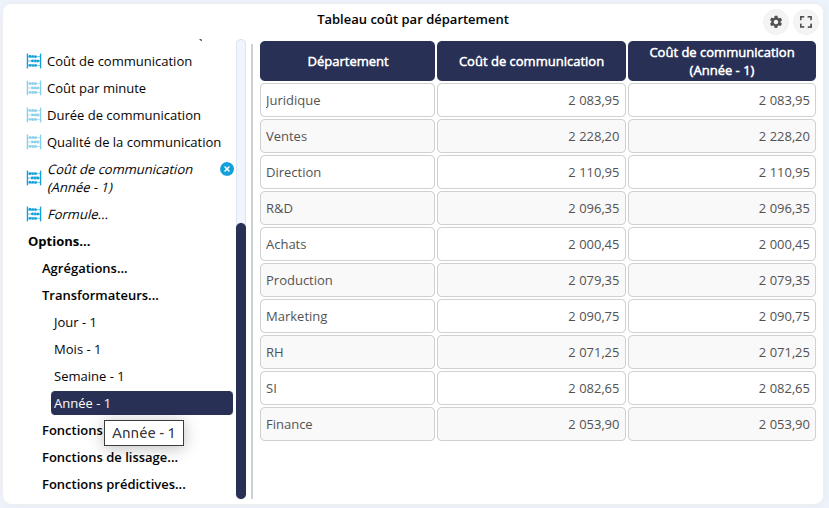
Ajouter une fonction de lissage ou une fonction prédictive
Pour ajouter une fonction de lissage ou une fonction prédictive :
- Cliquez sur Options... puis Fonctions de lissage et glissez-déposez la fonction choisie sur la mesure souhaitée.
- Renseignez les paramètres demandés.
- Modifiez le nom de la mesure comme souhaité puis cliquez sur OK.
➡ Celle-ci est affichée à la suite de la mesure sélectionnée et ajoutée à la liste des mesures.
Exemple : glissez-déposez la fonction de lissage Moyenne mobile sur la mesure Coût de communication. Une colonne Coût de communication (Moyenne mobile) est ajoutée à la suite de la mesure Coût de communication et à la liste de mesures :
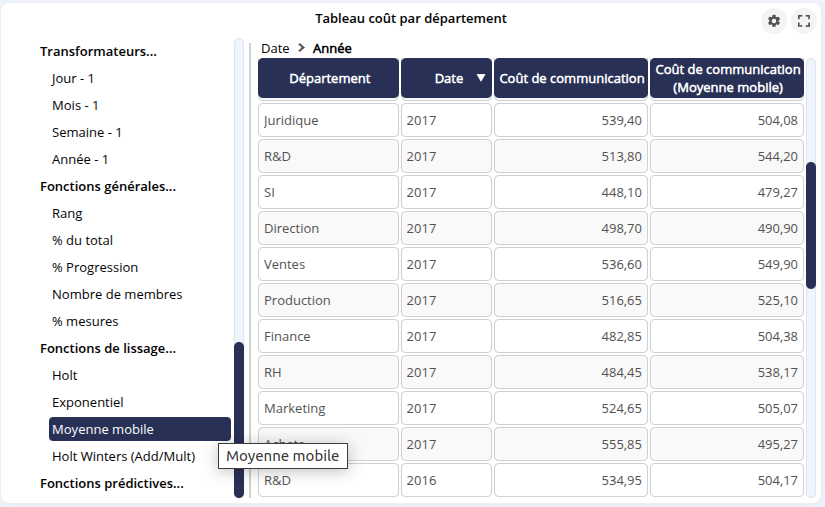
Gérer et ajouter des filtres
Afficher et gérer les filtres du flux (graphique)
Pour afficher l'ensemble des filtres du flux (filtres du tableau de bord et et filtres privés du flux), cliquez sur le bouton  à droite de Dimensions.
à droite de Dimensions.
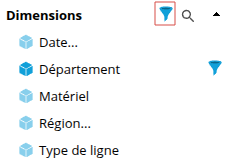
➡ La boite Filtres s'affiche avec la liste des filtres appliqués au flux.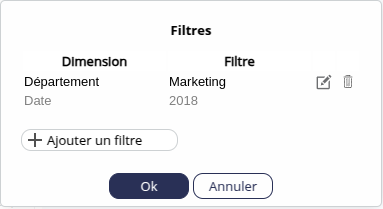
Les filtres privés du flux (définis dans l'analyse ad-hoc ou l'Éditeur de tableaux de bord) peuvent être :
- édités : sélectionnez le filtre, cliquez sur le bouton
 et modifiez le filtre comme souhaité.
et modifiez le filtre comme souhaité. - supprimés : sélectionnez le(s) filtre(s) et cliquez sur le bouton
 .
.
Les filtres issus du Studio ou d'un élément Filtre du tableau bord sont grisés et ne peuvent être ni édités ni supprimés ici.
Les filtres utilisant une exclusion prennent la forme suivante :

Ajouter un filtre
Vous pouvez ajouter un filtre depuis la boite Filtres ci-dessus :
- Cliquez sur le bouton Ajouter un filtre.
- Sélectionnez la dimension à filtrer, par exemple Date.
- Dans la boite Filtrer sur Dimension, définissez le filtre comme souhaité et cliquez sur OK.
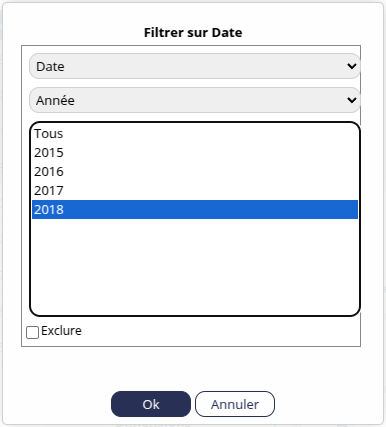
Vous pouvez également ajouter un filtre depuis la dimension :
- Cliquez-droit sur la dimension à filtrer puis sur Ajouter un filtre.
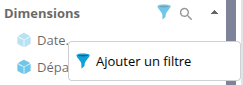
- Dans la boite Filtrer sur Dimension, définissez le filtre comme souhaité et cliquez sur OK.
Modifier les propriétés des axes
Ajouter un total
Pour ajouter un total :
- Faites un clic droit sur l'axe (entête de la colonne s'il s'agit d'un tableau) sur lequel vous souhaitez ajouter un total puis sélectionnez Ajouter un total.
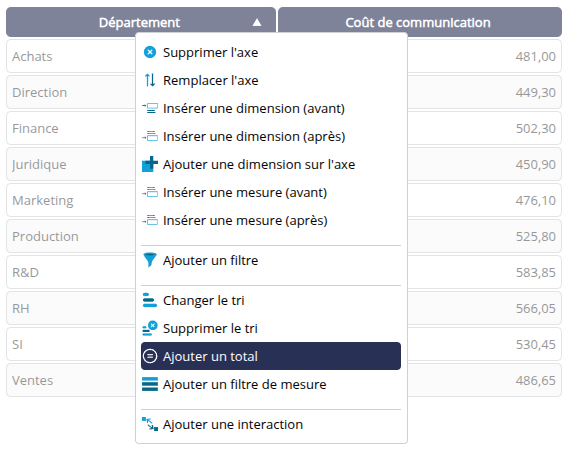
- Dans la boite Ajouter un total qui s'affiche, sélectionnez la Position du total et l'Agrégation à utiliser.
➡ Le total s'affiche à la position choisie.
L'ajout du total est également disponible dans les options des dimensions : cliquez sur le bouton Options... situé sous la liste des dimensions, puis glissez-déposez Total (fin) ou Total (début) sur l'axe souhaité.
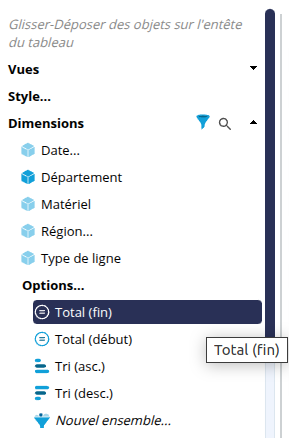
Pour modifier le total (position et agrégation), faites un clic droit sur l'axe et sélectionnez Changer le total.
Pour supprimer un total, faites un clic droit sur l'axe et sélectionnez Supprimer le total.

Ajouter un filtre de mesure
Pour ajouter un filtre de mesure de type Les meilleurs, Les pires ou Intervalle :
- Faites un clic droit sur l'axe puis sélectionnez Ajouter un filtre de mesure.

- Dans la boite Ajouter un filtre de mesure qui s'affiche, sélectionnez la Mesure de votre choix.
- Sélectionnez :
- le type Les meilleurs ou Les pires puis entrez le nombre de valeurs.
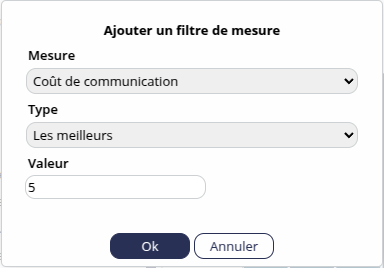
- ou le type Intervalle puis entrez les valeurs Min et Max.
- le type Les meilleurs ou Les pires puis entrez le nombre de valeurs.
- Cliquez sur OK : le graphique se met à jour.
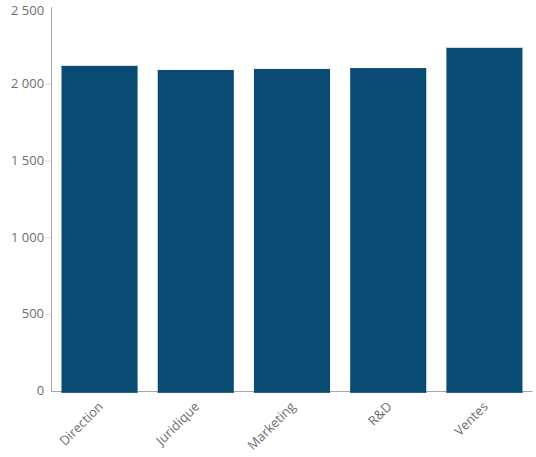
Pour supprimer le filtre Les meilleurs / Les pires / Intervalle, cliquez-droit sur l'axe puis sélectionnez Supprimer le filtre de mesure.
Ajouter un tri
Pour ajouter un tri :
- Cliquez-droit sur l'axe de votre choix puis sélectionnez Ajouter un tri.

- Dans la boite Ajouter un tri qui s'affiche, sélectionnez le type de Tri
.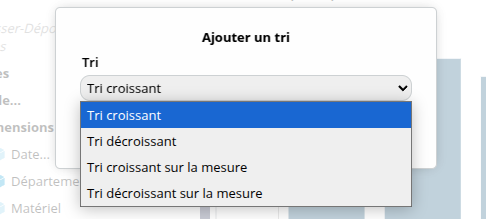
L'ajout de tri est également disponible depuis les options des dimensions : cliquez sur le bouton Options... situé sous la liste des dimensions, puis glissez-déposez Tri (asc.) ou Tri (dsc.) sur l'axe souhaité.
Pour éditer un tri, cliquez-droit sur l'axe et sélectionnez Changer le tri.
Pour supprimer un tri, faites un clic droit sur l'axe et sélectionnez Supprimer le tri.
Modifier l'agrégation d'une mesure
Pour modifier l'agrégation d'une mesure, faites un clic droit sur le nom de la mesure, puis sélectionnez Changer l'agrégation et choisissez la fonction : Somme, Moyenne, Min, Max, Cumul ou Médiane.
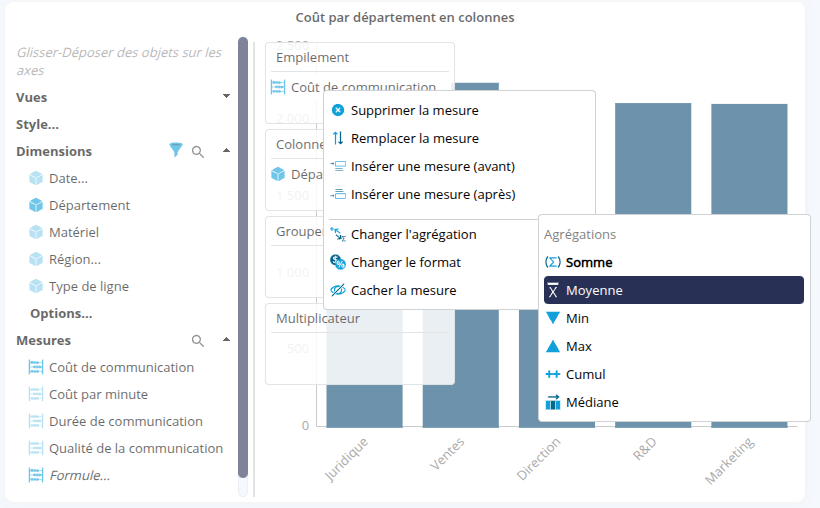
La modification des agrégations peut également être faite depuis les options des mesures : consultez le paragraphe Modifier l'agrégation d'une mesure pour plus de détails.
Modifier le format d'une mesure
Pour modifier le format d'une mesure :
- Faites un clic droit sur la mesure ou la dimension continue (dimension temps par exemple), puis sélectionnez Changer le format.
- Dans la boite Changer le format, sélectionnez le format souhaité et cliquez sur OK.
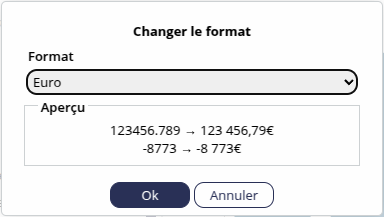
Définir / Modifier un objectif
Lorsqu'une mesure a un ou plusieurs objectif défini(s) (consultez la page Créer un objectif sur une mesure pour plus de détails), il est possible de définir / changer d'objectif. Pour cela :
- Faites un clic droit sur la mesure souhaitée.
- Dans le menu contextuel, sélectionnez Changer l'objectif puis l'objectif de votre choix ou Aucun pour ne pas utiliser d'objectif.
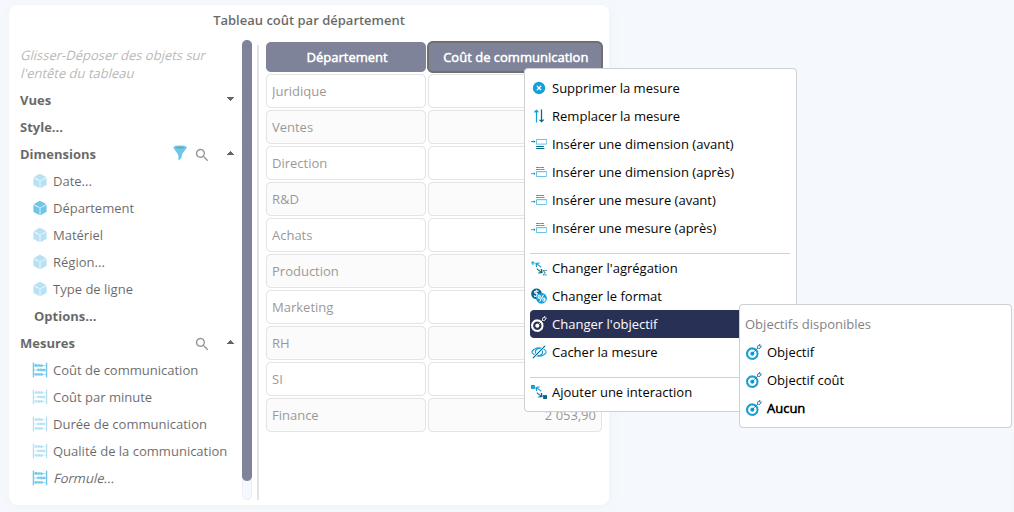
➡ L'objectif s'applique au graphique / tableau.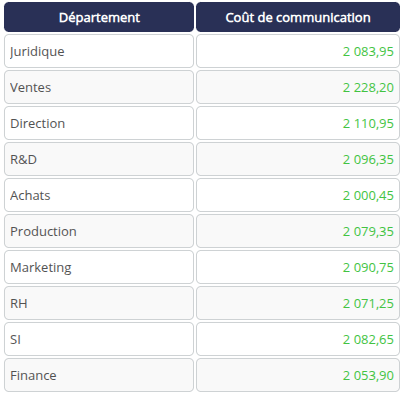
Ajouter une interaction
Pour ajouter une interaction :
- Faites un clic droit sur l'axe de votre choix et sélectionnez Ajouter une interaction.
➡ L'interface propose une liste d'interactions possibles pour chaque graphique. - Sélectionnez l'interaction souhaitée.
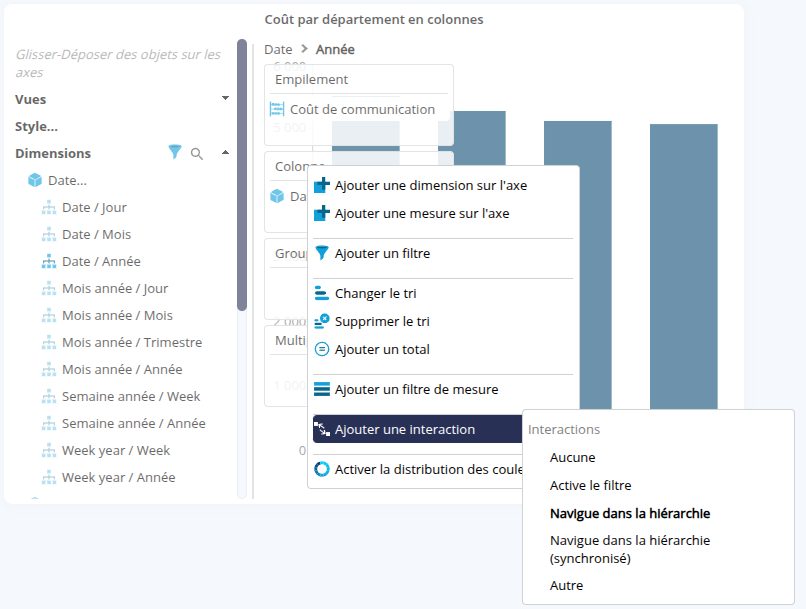
Modifier le cycle des couleurs
Le cycle des couleurs peut être modifié. Pour cela, faites un clic droit sur l'axe et sélectionnez Activer la distribution des couleurs ou Désactiver la distribution des couleurs.
Exemple : sur un graphique en colonnes, le cycle des couleurs est par défaut activé sur l'axe empilement (on attribue une couleur différente à chaque membre de cet axe) :
Si vous souhaitez que le cycle soit fait sur l'axe des colonnes, faites un clic droit sur l'axe Empilement et sélectionnez Désactiver la distribution des couleurs. Faites ensuite un clic droit sur l'axe colonne et choisissez Activer la distribution des couleurs.
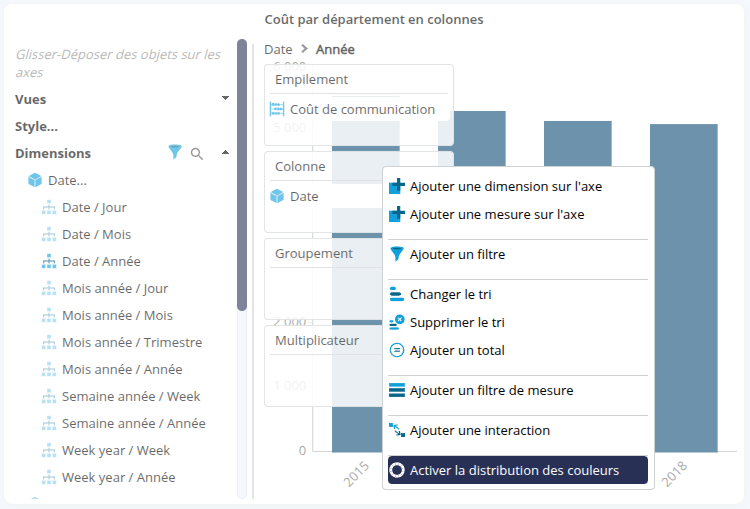
Le graphique résultat s'affiche :
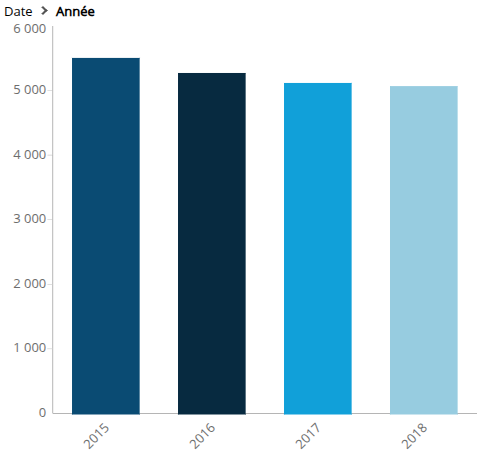
Modifier les propriétés d’un graphique
Modifier la palette de couleurs utilisée
Pour modifier la palette de couleurs :
- Cliquez sur Style... puis Couleurs….
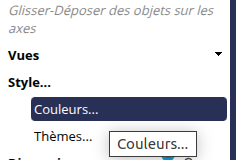
- Sélectionnez ensuite la palette souhaitée dans la liste déroulante puis cliquez sur OK.
Des palettes de couleurs additionnels peuvent être créées depuis le Studio : consultez la page Gestionnaire des palettes de couleurs pour plus de détails.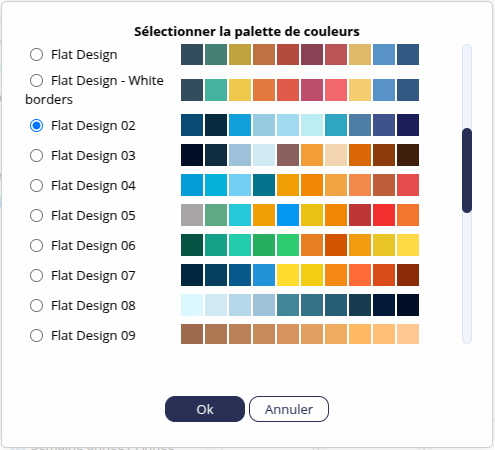
Vous pouvez aussi choisir un thème existant spécifique pour votre graphique en cliquant sur Style... puis Thèmes.... Des thèmes additionnels peuvent être définis via le Studio. Consultez la page Gestionnaire de styles pour plus de détails.
Modifier les styles d'un tableau
Pour modifier les styles du tableau :
- Cliquez sur Style... puis sur Menu contextuel : Styles pour activer le menu contextuel des styles (cliquez à nouveau sur ce bouton pour désactiver ce menu).
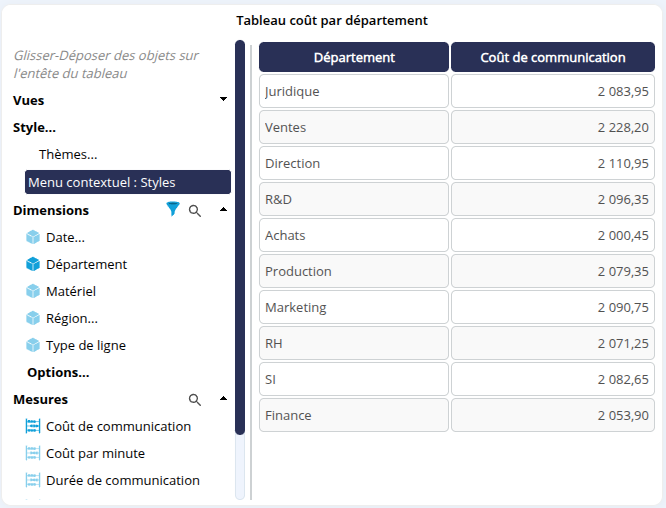
- Cliquez-droit sur la ligne, colonne ou cellule dont vous souhaitez modifier le style pour afficher le menu contextuel des styles.
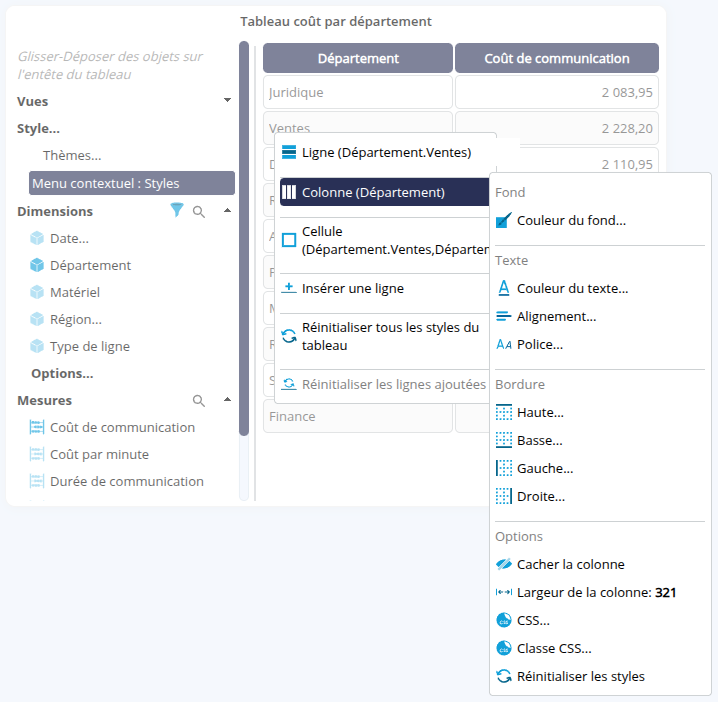
Modifiez les styles comme souhaité : consultez la page Modifier le style d'un tableau pour plus de détails sur les options disponibles.
Sauvegarder une vue
Vous pouvez sauvegarder différentes vues du même graphique.
Pour sauvegarder la vue courante de votre graphique :
- Cliquez sur Vues... puis sur Sauver la vue courante.

- Entrez le Nom de la vue.
- Vous pouvez assigner une Catégorie à la vue en sélectionnant une catégorie existante ou en en créant une nouvelle.
- Cochez la case Ne pas sauvegarder les filtres courants dans la vue pour enregistrer la vue sans les filtres couramment définis.
- Cochez la case Vue publique si vous souhaitez partager la vue avec d'autres utilisateurs (ayant accès au rôle).
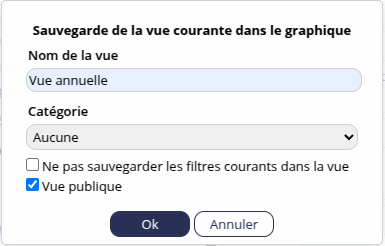
- Cliquez sur OK.
➡ La vue est sauvegardée dans le flux et ajoutée en-dessous de Vues.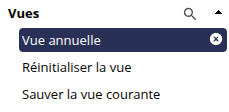
Pour afficher une vue sauvegardée, cliquez sur son nom.
Pour supprimer une vue, cliquez sur l'icône de suppression  en regard du nom de la vue.
en regard du nom de la vue.
Pour revenir à la vue initiale :
- Cliquez sur Réinitialiser la vue.
➡ Un message apparaît Voulez vous réinitialiser la vue ?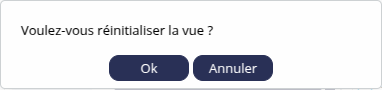
- Cliquez sur OK.