Modifier les paramètres de la fabrique de document
- Modifier les filtres utilisés dans le document
- Substituer des mots figurant dans le document
- Modifier la valeur des variables
- Gérer les styles des tableaux Excel
Une fois la fabrique de document (PPT, XLS, PDF, HTML) un ensemble de paramètres peut être modifié.
Modifier les filtres utilisés dans le document
Par défaut, les filtres existants sur les flux de données ne sont pas pris en compte dans le document. Pour les prendre en compte, dans la section Paramètres, décochez la case Ignorer les filtres existants.
Si vous souhaitez ajouter des filtres sur les dimensions utilisées par les flux de données :
- Cliquez sur le bouton
 dans la section Paramètres.
dans la section Paramètres.
➡ La boite de dialogue Paramètres s'affiche. - Dans l'onglet Filtres, cliquez sur le bouton + pour créer un nouveau filtre. Vous pouvez également créer une règle "OU inclusif".
Consultez la paragraphe Créer un filtre pour des instructions détaillées.
Substituer des mots figurant dans le document
Il est possible, lors de la génération du document, de remplacer des mots par d'autres. Pour cela :
- Cliquez sur le bouton
 dans la section Paramètres.
dans la section Paramètres.
➡ La boite de dialogue Paramètres s'affiche. - Dans l'onglet Substitution de mots, cliquez sur le bouton Ajouter.
- Dans la boite Edition d'une chaîne qui s'affiche, entrez le mot à remplacer dans le champ Clé et le mot de remplacement dans le champ Valeur.

La valeur à afficher peut contenir des variables qui seront remplacées à la création du document.
Ces variables permettent d'afficher les informations relatives aux filtres de dimensions (remplacez <DIM> par le nom de la dimension) :
- ${filter.<DIM>} : membres sélectionnés pour la dimension
- ${filter.<DIM>.level}: niveau sélectionné pour la dimension
- ${filter.<DIM>.hierarchy}: hiérarchie sélectionnée pour la dimension
- ${filter.<DIM>.dimension} : nom de la dimension
Par exemple, ajoutez le mot clé « CURRENT_DATE » et la valeur de substitution « $ {filter.Date} » pour afficher la date filtrée dans votre PowerPoint.
Modifier la valeur des variables
Si les flux ajoutés au modèle de fabrique de document comportent des variables, la valeur utilisée pour ces variables est la valeur par défaut.
Il est possible de modifier cette valeur :
- Cliquez sur le bouton
 dans la section Paramètres.
dans la section Paramètres.
➡ La boite de dialogue Paramètres s'affiche. L'onglet Variables affiche les variables disponibles.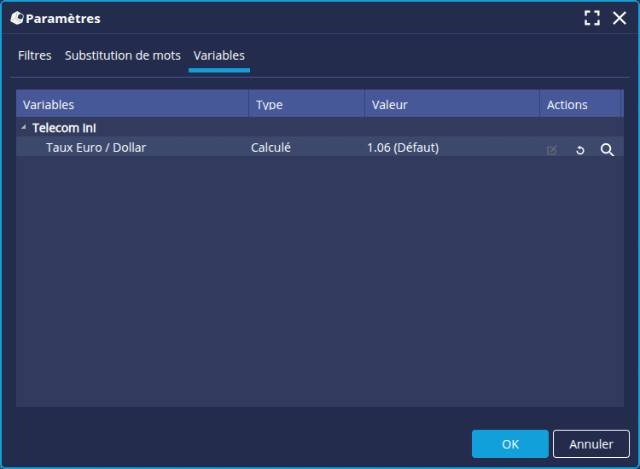
- Modifiez la valeur de la variable souhaitée. La valeur doit être comprise entre le minimum et le maximum.
Le bouton  permet de visualiser les paramètres de la variable. Cliquez sur
permet de visualiser les paramètres de la variable. Cliquez sur  si vous souhaitez réinitialiser la valeur par défaut.
si vous souhaitez réinitialiser la valeur par défaut.
Gérer les styles des tableaux Excel
Il est possible de définir des options de style globales ou spécifiques.
Pour définir des options de styles globales pour l'ensemble des flux de la fabrique Excel, utilisez les options disponibles dans la section Paramètres :
- Préserver les styles des tableaux : garder les styles définis dans la visualisation.
- Préserver les styles des cellules du modèle : conserver les styles définis sans les modèles Excel.
Si vous souhaitez définir des styles spécifiques à chaque flux, utilisez les éléments suivants à rajouter dans votre fichier Excel après digdash_id :
- preserveTableStyles : indique si le flux doit garder les styles définis dans la configuration de la visualisation ou non. Ceci s'applique aux tableaux uniquement.
- true : le style des tableaux est conservée même si l'option globale de la fabrique Excel Préserver les styles de tableau est décochée.
- false : ignore le style des tableaux même si même si l'option globale de la fabrique Excel Préserver les styles de tableau est cochée.
- keepTemplateStyles : indique si le flux doit garder ou non le style défini dans les cellules de votre template Excel.
- true: garde le style des cellules définis dans le template Excel
- false : remplace le style des cellules définis dans le template Excel
Exemples :
digdash_id=1234abcd;preserveTableStyles=true;keepTemplateStyles=false
digdash_id=1234abcd;keepTemplateStyles=true