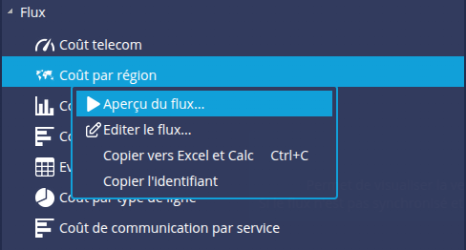Fabrique Excel
- Créer le modèle de fabrique Excel
- Modifier les paramètres de la fabrique Excel
- Éditer les propriétés générales de la fabrique Excel
Le flux Fabrique de documents Excel vous permet de construire des documents intégrant des flux d'information générés par DigDash Enterprise sous forme de tableaux. Cela concerne principalement les flux de type tableau.
Un fichier Excel contenant des pointeurs vers des flux sert de modèle. À chaque fois qu’une fabrique est synchronisée, elle remplace les pointeurs par le contenu des flux.
Vous pouvez créer des documents Microsoft Office Excel ou Libre Office Calc.
Lorsque vous créez une nouvelle fabrique Excel comme décrit dans la rubrique Créer un flux, la fenêtre Propriétés du flux s'affiche et vous permet de la configurer.
Il faut tout d'abord créer le modèle puis configurer les paramètres.
Vous pouvez également éditer les propriétés générales de la fabrique.
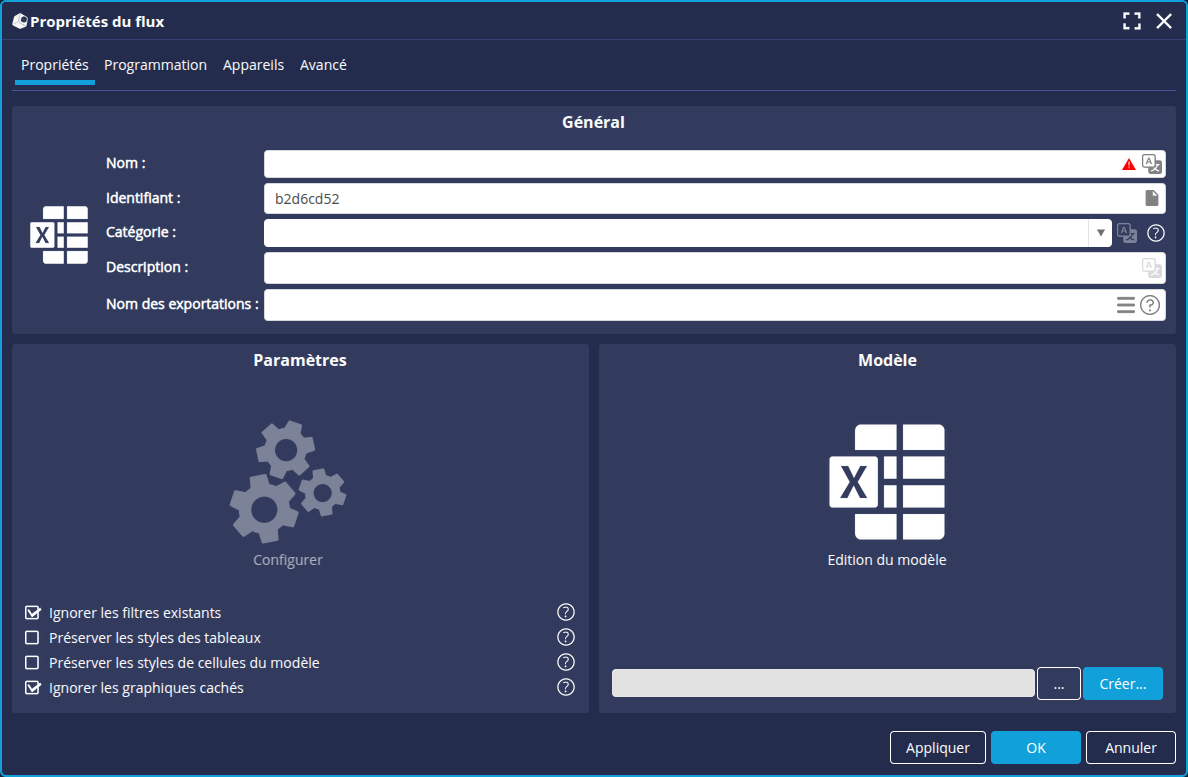
Créer le modèle de fabrique Excel
Pour créer le modèle :
- Dans la section Modèle, cliquez sur le bouton
 ou sur le bouton Créer.
ou sur le bouton Créer.
➡ Une boite d'information s'affiche.
- Cliquez sur OK.
➡ Un fichier "modele.xlsx" (ou modele_n.xlsx) est téléchargé et la fenêtre Édition du modèle s'affiche. Celle-ci permet de sélectionner des flux, de les copier, et de les coller dans le modèle. - Ouvrez le fichier dans Microsoft Office Excel ou Libre Office Calc en parallèle.
La fenêtre Édition du modèle dispose de 2 onglets qui permettent de visualiser les flux disponibles de 2 façons différentes :
- Portefeuille : cet onglet permet de visualiser les flux tel qu’ils sont listés dans le rôle sélectionné dans la liste déroulante.
- Tableau de bord : cet onglet permet de visualiser la liste de vos flux tels qu’ils sont organisés dans votre tableau de bord. Toutes les pages sont représentées, ainsi que les flux et les légendes qu’elles contiennent.

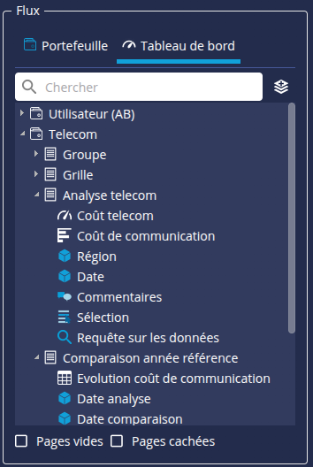
- Sélectionnez le flux à ajouter au modèle dans l'un des deux onglets.
- Copiez le flux en cliquant sur le bouton
 (ou Ctrl+C) puis collez-le dans la feuille Excel (Ctrl+V).
(ou Ctrl+C) puis collez-le dans la feuille Excel (Ctrl+V).
➡ Le contenu de la cellule Excel est du type digdash_id= xxx.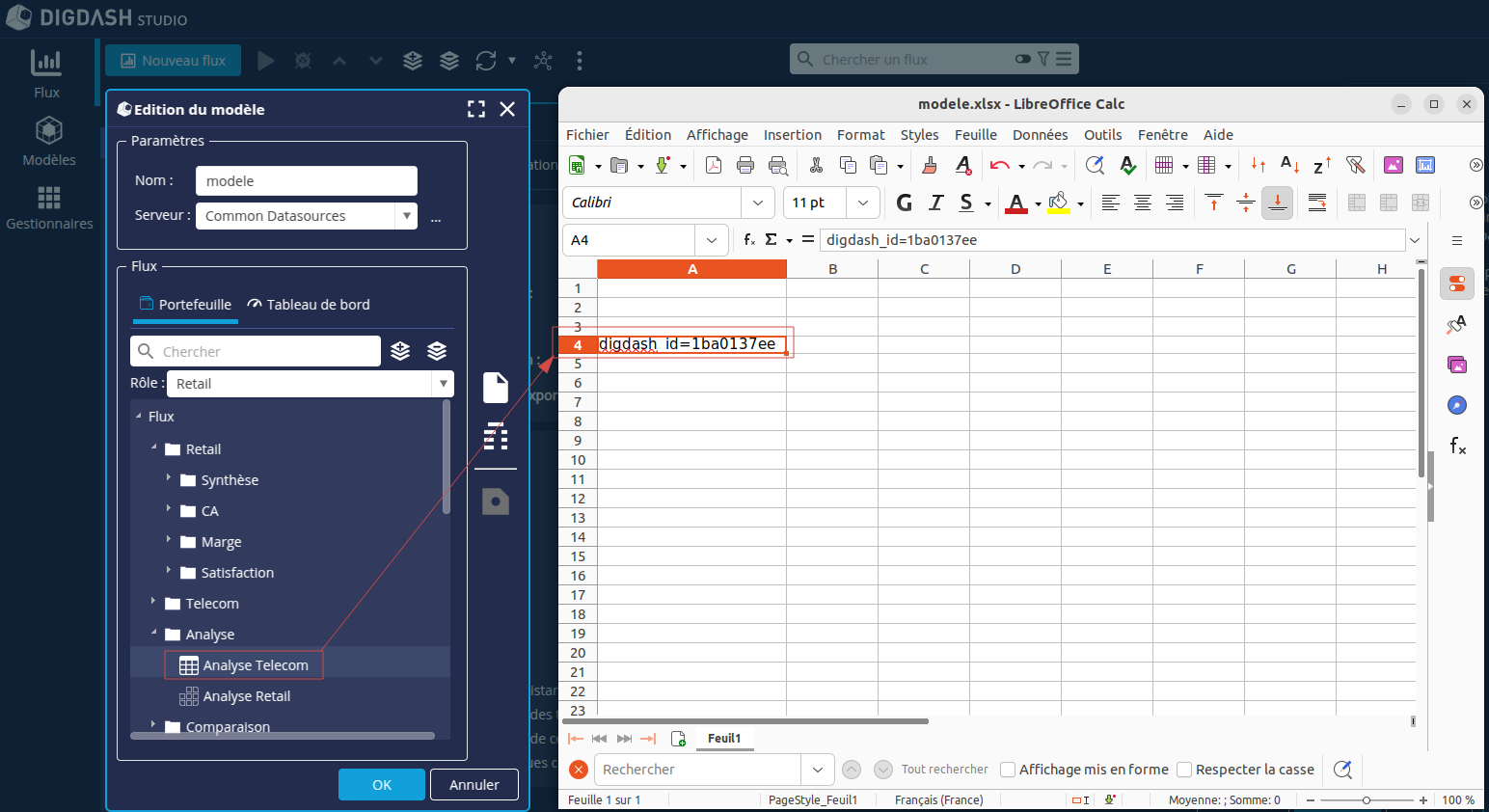
- Vous pouvez insérer un résumé des filtres utilisés dans votre fichier Excel :
cliquez sur le bouton Résumé puis collez à l'emplacement souhaité dans Excel.
puis collez à l'emplacement souhaité dans Excel. - Une fois les éléments ajoutés dans le modèle, enregistrez et fermez le fichier correspondant.
- Dans la section Paramètres de la boite Édition du modèle, entrez le nom du fichier modèle et sélectionnez le serveur sur lequel vous souhaitez le sauvegarder.
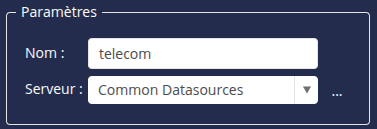
- Cliquez sur le bouton Sauvegarder
 , récupérez le fichier modèle et cliquez sur OK.
, récupérez le fichier modèle et cliquez sur OK.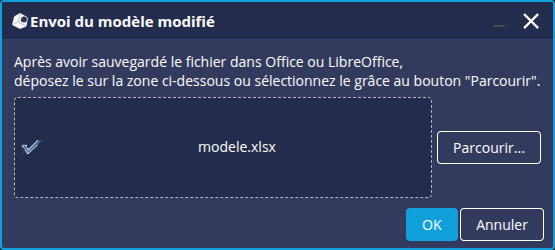
- Cliquez sur le bouton OK de la boite Édition du modèle.
➡ La boite se ferme et le fichier est maintenant renseigné dans la section Modèle de la fenêtre Propriétés du flux.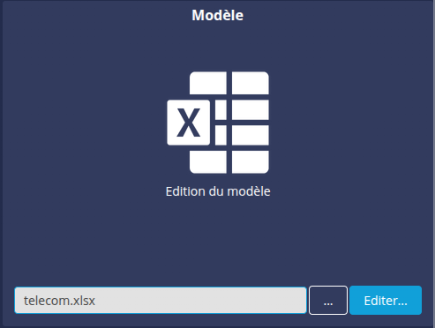
Avant d'aller plus loin dans le paramétrage, vous pouvez enregistrer la fabrique de documents :
- Dans la section Général, entrez le Nom de la Fabrique Excel et cliquez sur Appliquer.
Modifier les paramètres de la fabrique Excel
Une fois le modèle de fabrique Excel créé avec Office, un ensemble de paramètres peut être modifié.
Consultez la page Modifier les paramètres de la fabrique de document pour une description complète.
Éditer les propriétés générales de la fabrique Excel
Avant de sauvegarder la fabrique Excel, son Nom doit être renseigné dans la section Général.
D'autres propriétés sont disponibles. Consultez la page Éditer les propriétés générales d'une fabrique pour plus de détails.