Gestionnaires de cartes
Modifié par Aurelie Bertrand le 2025/02/07 10:13
Le Gestionnaire de cartes permet de gérer les calques ou fonds de carte utilisés comme base dans les flux de type Cartes.
DigDash est livré avec un ensemble de cartes qui ne peuvent être modifiées (lecture seule).
Vous pouvez ajouter de nouvelles cartes.
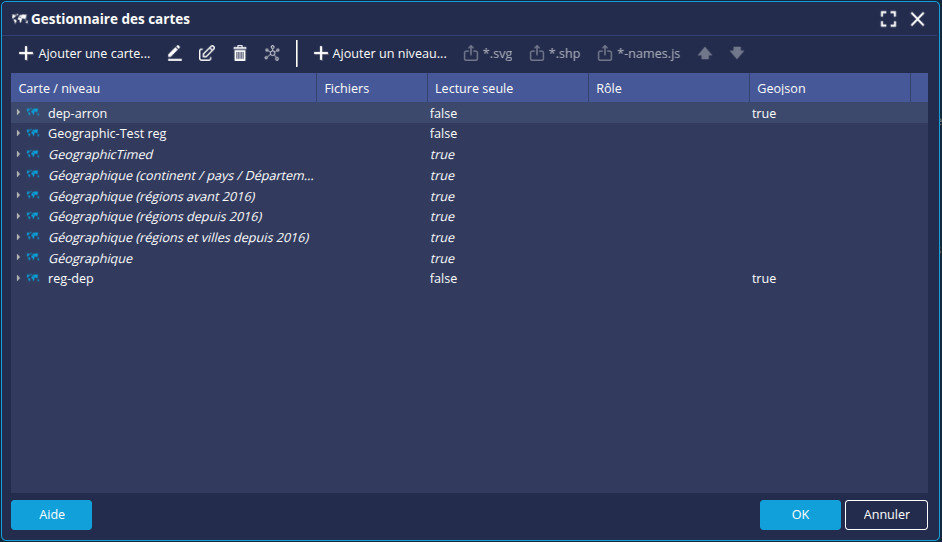
Ajouter une carte
Pour ajouter une carte :
- Cliquez sur le bouton Ajouter une carte.
➡ La boite de dialogue Nouvelle carte s'affiche. - Sélectionnez le format du fond de carte : SVG, SHP ou JSON.
- Sélectionnez un Rôle auquel vous souhaitez restreindre l'accès à la carte ou Aucun pour partager la carte à tous les rôles.
Le champ peut également être utilisé comme barre de recherche dans le cas d'un grand nombre de rôles. - Renseignez les autres champs demandés selon le format choisi puis cliquez sur OK.
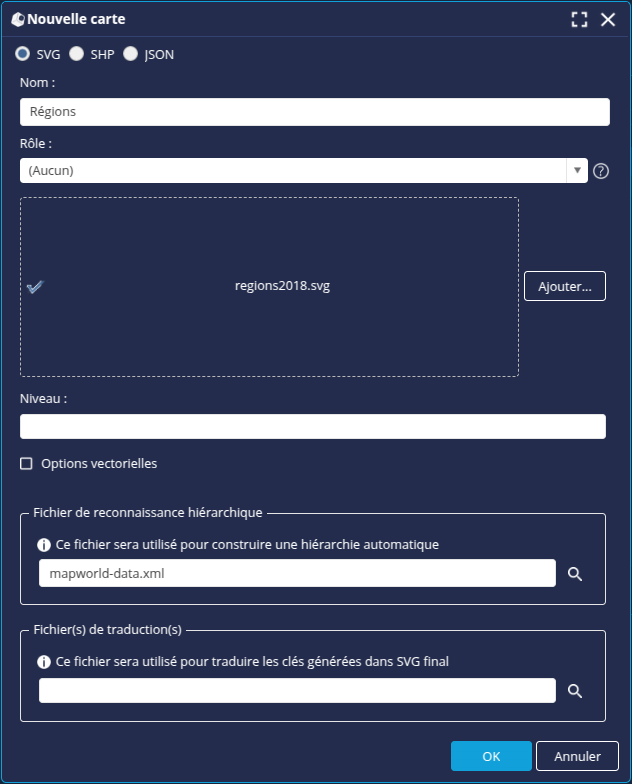
- Pour une carte SVG ou SHP :
- Dans la zone Ajouter ou déposer des fichiers, cliquez sur le bouton Ajouter et sélectionnez le fichier source.
- Entrez le nom du Niveau.
- Cochez la case Options vectorielles si vous souhaitez simplifier le SVG final.

- Simplifier le fichier : Simplifie le fichier .SVG final. Sélectionnez un niveau de simplification de Faible à Fort ou sélectionnez Personnalisé pour définir la valeur de votre choix entre 0 et 1. Plus le chiffre tend vers 1, plus les courbes seront grossières. Avec 0, on aura le fichier le plus précis mais aussi le plus lourd.
- Tolérance de courbe : Donne une tolérance sur la forme des chemins crées (courbes de Bézier) sur le même principe que l'option précédente.
- Sélectionnez le Fichier de reconnaissance hiérarchique utilisé pour construire une hiérarchie automatique. Il servira également à trouver et associer automatiquement cette hiérarchie sur une dimension. Par exemple, mapworld-data.xml ou mapworld-data-city.xml.
- Sélectionnez un Fichier de traduction qui servira à traduire les clés renseignées dans le XMLData.xml.
Par exemple "fr-occ" de mapworld-data sera traduit en "Occitanie".
- Pour une carte JSON :
- Dans la section Fichier(s), cliquez sur le Ajouter un fichier... et sélectionnez le fichier source.
Ajouter un niveau
Il est possible d'ajouter des niveaux de cartes pour associer une carte à une hiérarchie. Pour cela :
- Sélectionnez la carte et, si nécessaire, le niveau en-dessous duquel vous souhaitez ajouter un niveau.
- Cliquez sur le bouton Ajouter un niveau... Ensuite...
Pour un format JSON :
- Dans la boite Ajouter un niveau qui s'affiche, entrez le nom du niveau et sélectionnez le fichier du fond de carte.
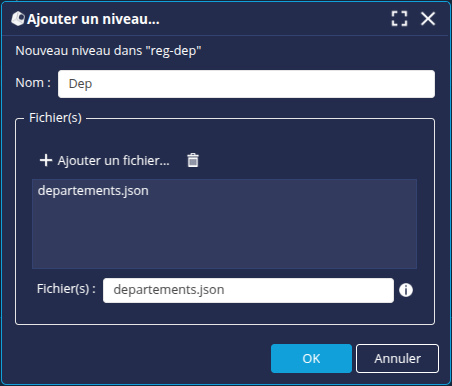
- Cliquez sur OK.
➡ Le niveau est ajouté en-dessous de la sélection.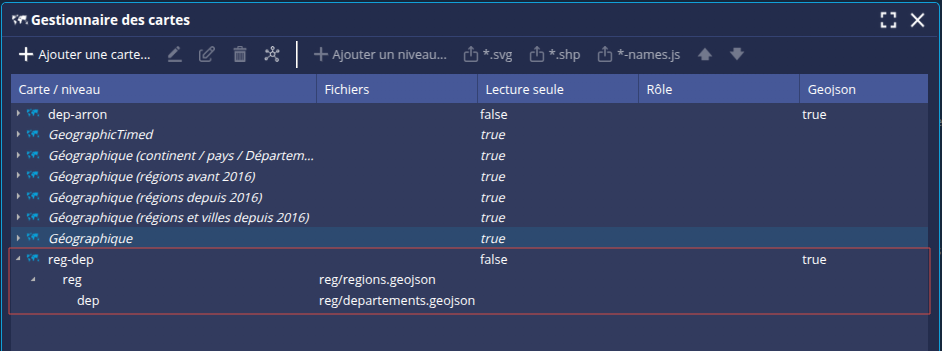
Pour un format SVG ou SHP :
- Dans la boite Ajouter un niveau qui s'affiche, entrez le nom du niveau puis cliquez sur OK.
➡ Le niveau est ajouté en-dessous de la sélection. - Sélectionnez le niveau nouvellement ajouté.
- Cliquez ensuite sur le bouton Ajouter des fichiers SVG (ou SHP) dans la barre d'outils.
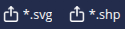
➡ La boite Ajout de fichier(s) SVG (ou SHP) dans le niveau s'affiche. - Procédez de même que dans le paragraphe Ajouter une carte pour ajouter les fichiers.
Pour ce niveau additionnel, une option supplémentaire est disponible : Saisir manuellement le préfixe/suffixe des fichiers. Elle permet d'ajouter le préfixe ou suffixe dans le fichier de configuration dans le cas où le nom du fichier diffère des identifiants ud SVG "{id}".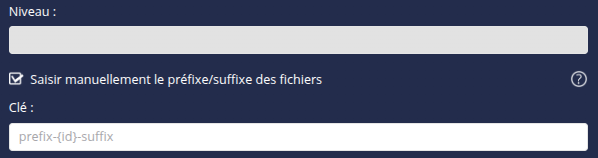
Autres options
Dans la barre d'outils, d'autres options sont disponibles :
- Renommer une carte : sélectionnez la carte, cliquez sur le bouton
 et entrez un nouveau nom.
et entrez un nouveau nom. - Éditer une carte : sélectionnez la carte et cliquez sur le bouton
 .
. - Supprimer une carte : sélectionnez la carte et cliquez sur le bouton
 .
. - Visualiser le périmètre d'utilisation de la carte par une analyse des dépendances : sélectionnez la carte et cliquez sur le bouton
 . Consultez la page Analyse des dépendances pour plus de détails.
. Consultez la page Analyse des dépendances pour plus de détails.