Créer et appliquer un Alerteur
- Introduction
- Pré-requis
- Étape 1 : Créer et configurer le modèle de données
- Étape 2 : Créer les graphiques
- Étape 3 : Créer les alerteurs
- Étape 4 : Appliquer l'alerteur aux données
- Félicitations !
Introduction
Dans ce tutoriel, nous allons décourvrir comme créer et appliquer un Alerteur (ou format alerteur) , et ce, à travers deux exemples.
Le format Alerteur est utilisé pour modifier l'affichage des données selon leur valeur grâce à l'utilisation de texte, couleurs ou icônes spécifiques. Il permet ainsi d’identifier facilement et rapidement les données nécessitant une attention spécifique.
Le jeu de données Retail.xls utilisé dans le tutoriel correspond à des données fictives d'une entreprise de vente au détail contenant des informations sur les produits et des données de type prix, chiffre d'affaires, marge, etc.
Ce tutoriel se déroule dans le Studio.
Les différentes étapes de ce tutoriel sont les suivantes :
- Création du modèle de données basé sur le fichier retailfr.xls
- Création de graphiques tableau présentant des données de chiffres d'affaire et marge
- Création de nouveaux formats Alerteur
- Application des alerteurs et visualisation du résultat
Pré-requis
Afin de pouvoir effectuer ce tutoriel, il est requis de :
- disposer d'une installation de DigDash Enterprise d'une version 2024R2 ou plus récente ;
- faire partie en tant qu'utilisateur du groupe d'autorisation "Concepteur de modèles de données";
- télécharger le fichier Excel .
ℹ Les copies d'écran de ce tutoriel ont été réalisées avec le navigateur Chrome. Il peut y avoir de légères différences selon le navigateur.
Étape 1 : Créer et configurer le modèle de données
Importer la source de données retailfr.xls
Nous allons ici importer les données du fichier Excel retailfr.xls téléchargé précédemment. Pour cela :
- Lancez le Studio.
- Cliquez sur l'onglet Modèles.
- Cliquez sur le bouton Nouveau modèle.
- Dans la boîte Création d'un nouveau modèle de données, sélectionnez Tous types dans la rubrique Fichiers puis ajoutez et sélectionnezle fichier retailfr.xls.
- Cliquez sur OK.
La fenêtre Fichier Excel s’affiche. Elle propose des options de sélection de données et une prévisualisation de celles-ci. Nous allons y configurer le modèle de données.
Configurer le modèle de données
Les éléments de la première ligne du tableau correspondent à l'intitulé des données de chaque colonne. Nous allons donc les utiliser comme en-têtes de colonnes. Pour cela, dans la section Sélection des données, cochez la case Première ligne en tant qu’entête.
Filtrer les familles de produits
Nous allons ici nous concentrer sur les familles de produits :
- Bricolage
- Charcuterie
- Dessert
- Telecom
Nous allons donc filtrer les lignes pour lesquelles le champ Famille est égal aux valeurs ci-dessus. Pour cela, dans la section Sélection des données :
- Cliquez sur le bouton Ajouter…
- Dans la boîte Edition d’une règle de filtre, sélectionnez Famille puis répond à l’expression régulière puis renseignez Bricolage|Charcuterie|Dessert|Telecom.
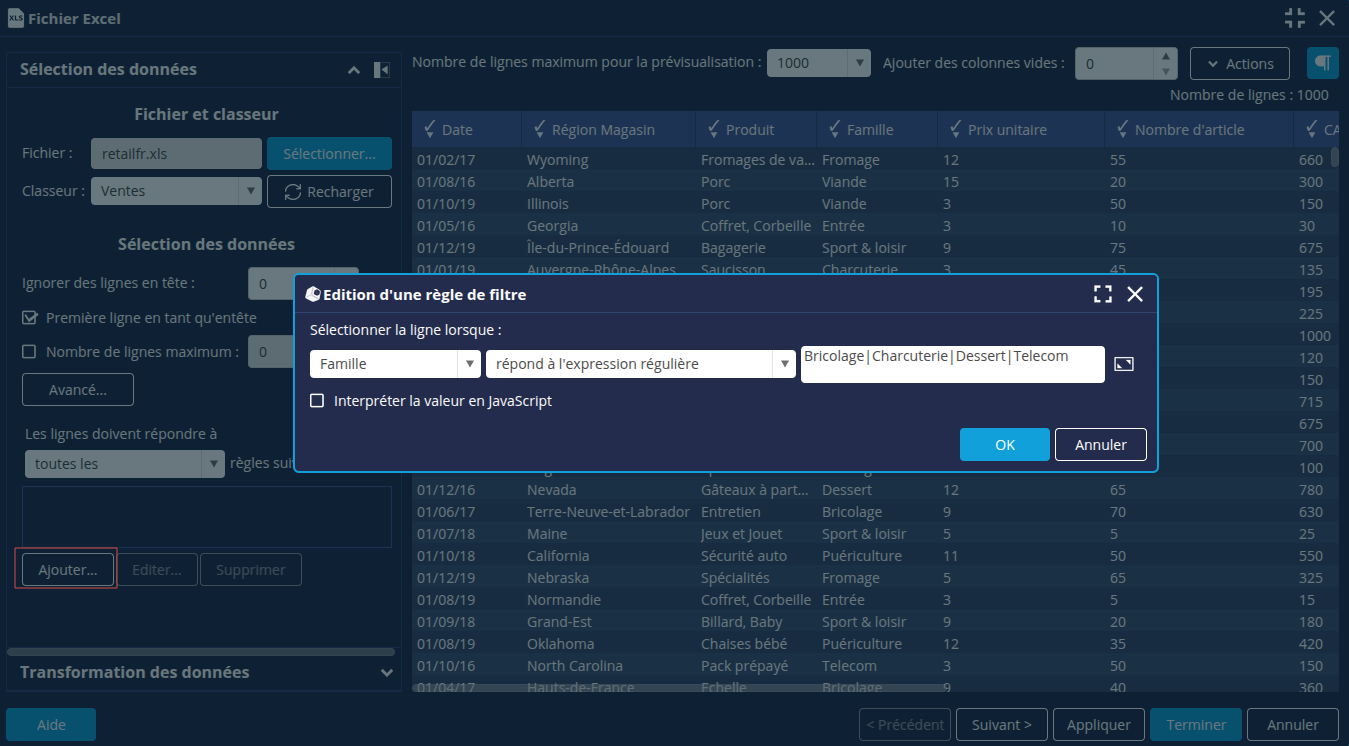
- Cliquez sur OK.
➡ Les autres membres de la dimension Famille sont grisés. - Cliquez sur le bouton Suivant en bas à droite pour ouvrir la fenêtre de configuration du modèle de données.
Créer les mesures CA (Année - 1) et CA (% Progression)
Nous allons maintenant créer 2 nouvelles mesures calculées avec l’assistant : CA (Année - 1) et CA (% Progression) afin d'obtenir l'évolution du chiffre d'affaires d'une année sur l'autre. Pour cela :
- Dans l'onglet Colonnes, cliquez sur le bouton Nouvelle mesure.
- Cliquez sur Mesure calculée :
- Pour la mesure CA (Année - 1), glissez-déposez la fonction Année - 1 de l’onglet Transformateur sur la mesure CA.
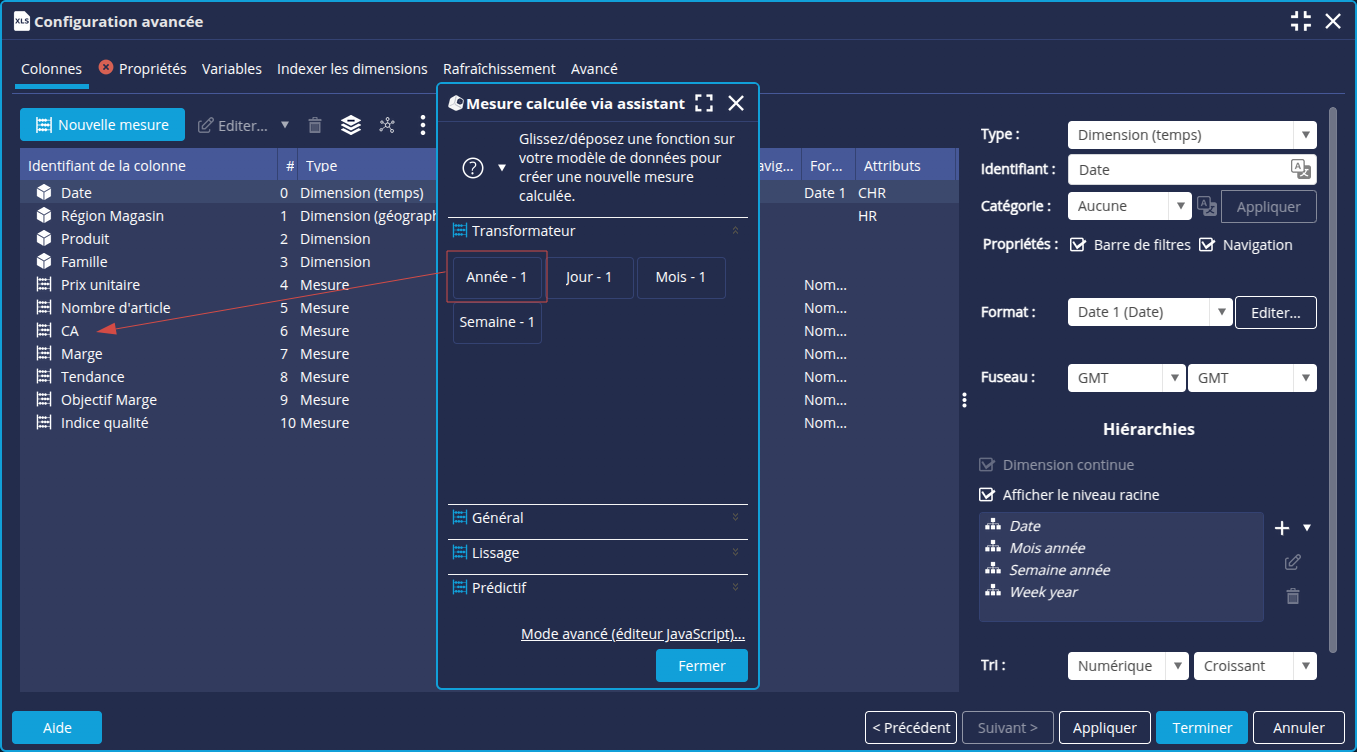
- Pour la mesure CA (% Progression):
- Glissez-déposez la fonction % Progression de l’onglet Général sur la mesure CA.
- Définissez la progression entre la Première mesure : CA (Année-1) et la Deuxième mesure : CA.
- Sélectionnez le Format : Pourcentage et cliquez sur OK.
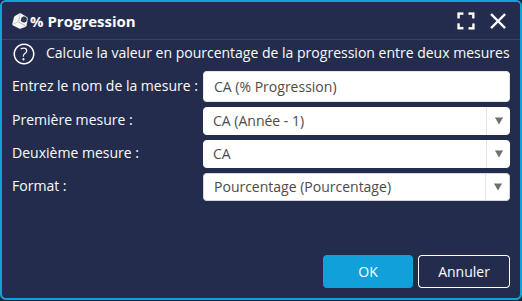
➡ Les mesures calculées sont ajoutées à la liste des colonnes.
- Pour la mesure CA (Année - 1), glissez-déposez la fonction Année - 1 de l’onglet Transformateur sur la mesure CA.
- Dans l'onglet Propriétés, nommez le modèle de données Retail puis cliquez sur Terminer en bas à droite pour l’enregistrer.
Maintenant que le modèle de données retail est configuré, nous allons pouvoir créer les graphiques basés sur ce modèle.
Étape 2 : Créer les graphiques
Nous allons à présent créer les graphiques que nous insérerons dans notre fabrique PDF.
Tous les graphiques créés dans ce tutoriel se baseront sur le modèle de données retail.
Pour créer un graphique (flux), dans l'onglet Flux, cliquez sur le bouton Nouveau flux puis sélectionnez le flux souhaité.
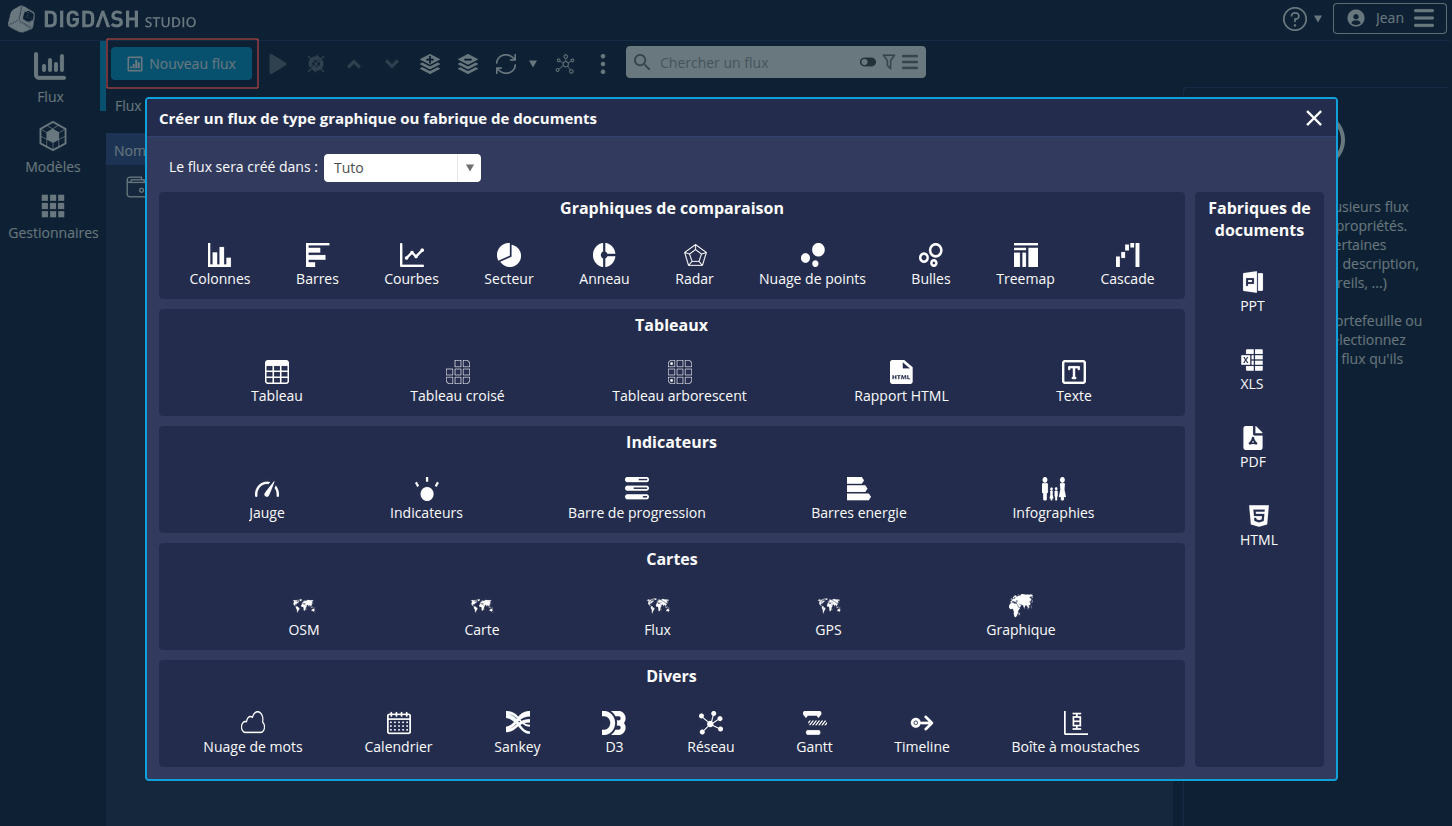
Tableau de synthèse du CA par famille de produit
- Créez un nouveau flux de type Tableau croisé.
- Sélectionnez le modèle de données et entrez le nom Synthèse du CA par famille de produit.
- Déposez la dimension Famille sur l’axe Colonne 1.
- Déposez les mesures CA, CA (Année - 1) et CA (% Progression) sur l’axe Ligne 1.

- Cliquez sur le bouton de tri de l’axe Colonne 1 et appliquez un tri décroissant sur la mesure CA.
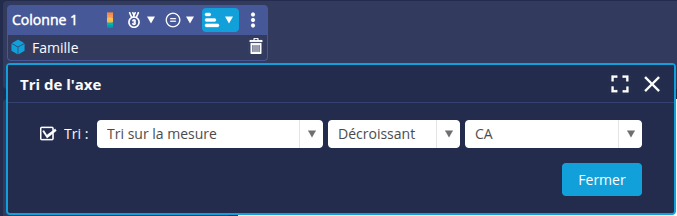
- Cliquez sur OK pour enregistrer.
Tableau de synthèse du CA et de la marge pour les produits de bricolage
- Créez un nouveau flux de type Tableau.
- Sélectionnez le modèle de données et entrez le nom Synthèse CA et marge Bricolage.
- Déposez la dimension Produit sur l’axe Colonne 1.
- Déposez les mesures CA et Marge sur les axes Colonnes 2 et 3.
- Filtrez la Famille sur le membre Bricolage.

- Cliquez sur OK pour enregistrer et confirmez la sauvegarde du filtre.

Étape 3 : Créer les alerteurs
Nous allons à présent créer les alerteurs que nous utiliserons dans les tableaux que nous avons créés précédemment.
Pour créer un nouvel alerteur :
- Allez dans l'onglet Gestionnaires du Studio puis sélectionnez Formats pour ouvrir le Gestionnaire de formats.

➡ L'Editeur de format s'ouvre et liste les types et formats disponibles.
- Sélectionnez le type de format Alerteur et cliquez sur le bouton + .

Création de l'alerteur _tutoriel_progression
Nous allons créer un premier alerteur permettant de mettre en évidence le pourcentage de progression du chiffre d'affaires pour le tableau Synthèse du CA par famille de produit :
- Une flèche rouge vers le bas pour une progression négative
- Un signe égal gris pour une progression nulle
- Une flèche verte vers le haut pour une progression positive
- Créez un nouveau format alerteur avec le nom _tutoriel_progression et le rôle (Aucun) (pas de restriction du rôle).

➡ Le nouvel alerteur est ajouté dans liste à gauche. - Dans le champ Langue de la partie de droite, laissez Défaut : l'alerteur s'appliquera par défaut à toutes les langues.
- Cliquez sur le bouton + dans la section Edition du format à droite pour créer les différentes mises en forme :
- Progression nulle :
- Pour le Type en entrée, sélectionnez Valeur et entrez 0.
- Pour le Type en sortie, sélectionnez Couleur + icône au Format Pourcentage.
- Sélectionnez ensuite le signe égal gris comme Image.
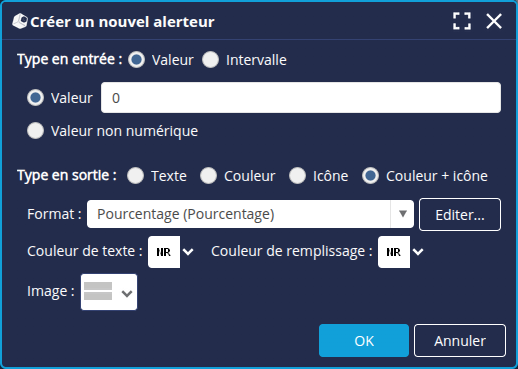
- Cliquez sur OK.
- Progression négative :
- Pour le Type en entrée, sélectionnez Intervalle.
- Sélectionnez ensuite -infini pour le Minimum et entrez 0 pour le Maximum.
- Pour le Type en sortie, sélectionnez Couleur + icône au Format Pourcentage.
- Sélectionnez ensuite la flèche rouge vers le bas comme Image.
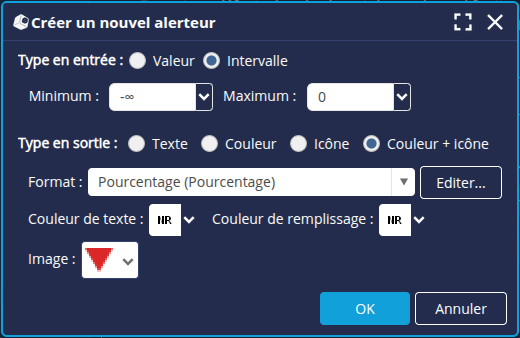
- Cliquez sur OK.
- Progression positive :
- Pour le Type en entrée, sélectionnez Intervalle.
- Entrez ensuite 0 pour le Minimum et sélectionnez +infini pour le Maximum.
- Pour le Type en sortie, sélectionnez Couleur + icône au Format Pourcentage.
- Sélectionnez ensuite la flèche verte vers le haut comme Image.
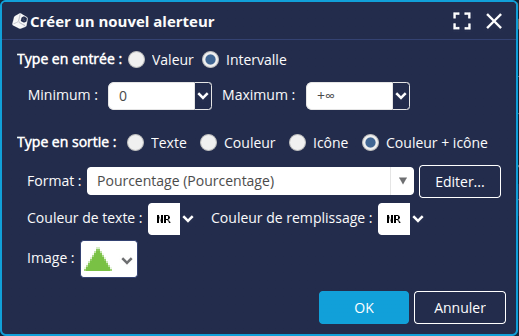
- Cliquez sur OK.
➡ Les éléments de l'alerteur sont listés.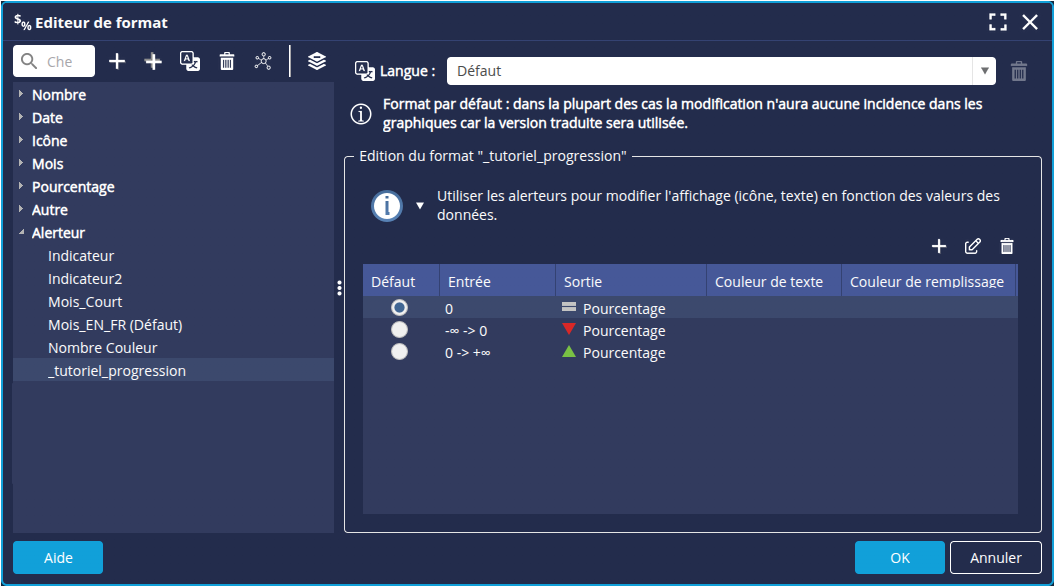
- Progression nulle :
Création de l'alerteur _tutoriel_marge
Nous allons créer un second alerteur permettant de mettre en évidence la valeur de marge pour le tableau Synthèse CA et marge Bricolage.
Ici, nous allons remplir le fond de la donnée en vert pour toute valeur numérique supérieure ou égale à 500. Nous ajoutons également une mise en forme afin d'afficher en rouge, les données inférieure à la valeur numérique 450 :
- Créez un nouveau format alerteur avec le nom _tutoriel_marge et le rôle (Aucun) (pas de restriction du rôle).
➡ Le nouvel alerteur est ajouté dans liste à gauche. - Dans le champ Langue de la partie de droite, laissez Défaut : l'alerteur s'appliquera par défaut à toutes les langues.
- Cliquez sur le bouton + dans la section Edition du format à droite pour créer les différentes mises en forme :
- Marge supérieure à 480 :
- Pour le Type en entrée, sélectionnez Valeur.
- Entrez ensuite 480 pour le Minimum et sélectionnez +infini pour le Maximum.
- Pour le Type en sortie, sélectionnez Couleur au Format Nombre.
- Sélectionnez ensuite la couleur de remplissage (vert : #71c31f).
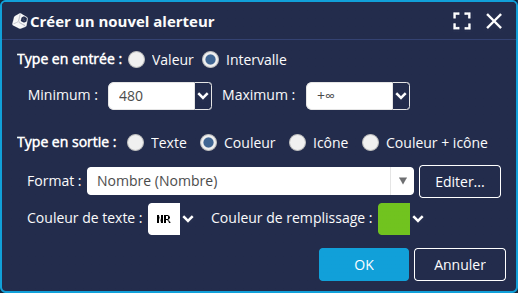
- Cliquez sur OK.
- Marge inférieure à 480 :
- Pour le Type en entrée, sélectionnez.
- Sélectionnez ensuite -infini pour le Minimum et entrez 450 pour le Maximum.
- Pour le Type en sortie, sélectionnez Couleur au Format Nombre.
- Sélectionnez ensuite la couleur de remplissage (rouge : #d95858).
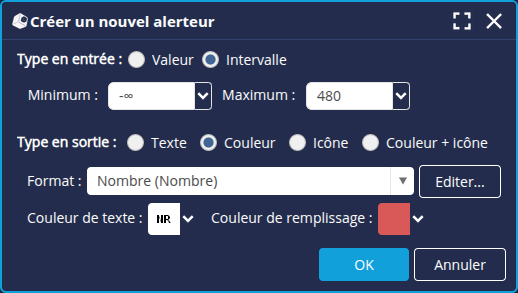
- Cliquez sur OK.
➡ Les éléments de l'alerteur sont listés.
- Marge supérieure à 480 :
La création des alerteurs est terminée : cliquez sur OK en bas à droite pour valider et fermer l'Editeur de format.
Nous allons à présent affecter les alerteurs aux données.
Étape 4 : Appliquer l'alerteur aux données
Il est possible d’appliquer un format de type alerteur au niveau d'un flux ou d'un modèle données.
Il est généralement recommandé d’appliquer un format de type alerteur sur le flux servant à restituer les informations souhaitées.
En effet, en appliquant un format sur le modèle de données, vous affecterez l’ensemble des flux utilisant ce modèle. De la même manière, si vous éditez un modèle existant en affectant un format de type alerteur ou autre, alors lorsque le flux sera de nouveau synchronisé, les données affichées seront modifiées.
Nous allons ici appliquer les formats alerteur au niveau des flux.
Alerteur progression du chiffre d'affaires
- Ouvrez le tableau Synthèse du CA par famille de produit depuis l'onglet Flux du Studio.
- Cliquez-droit sur la mesure CA (% Progression).
- Dans le menu contextuel qui s'affiche, cliquez sur Appliquer un format > Alerteur > _tutoriel_progression (Alerteur).
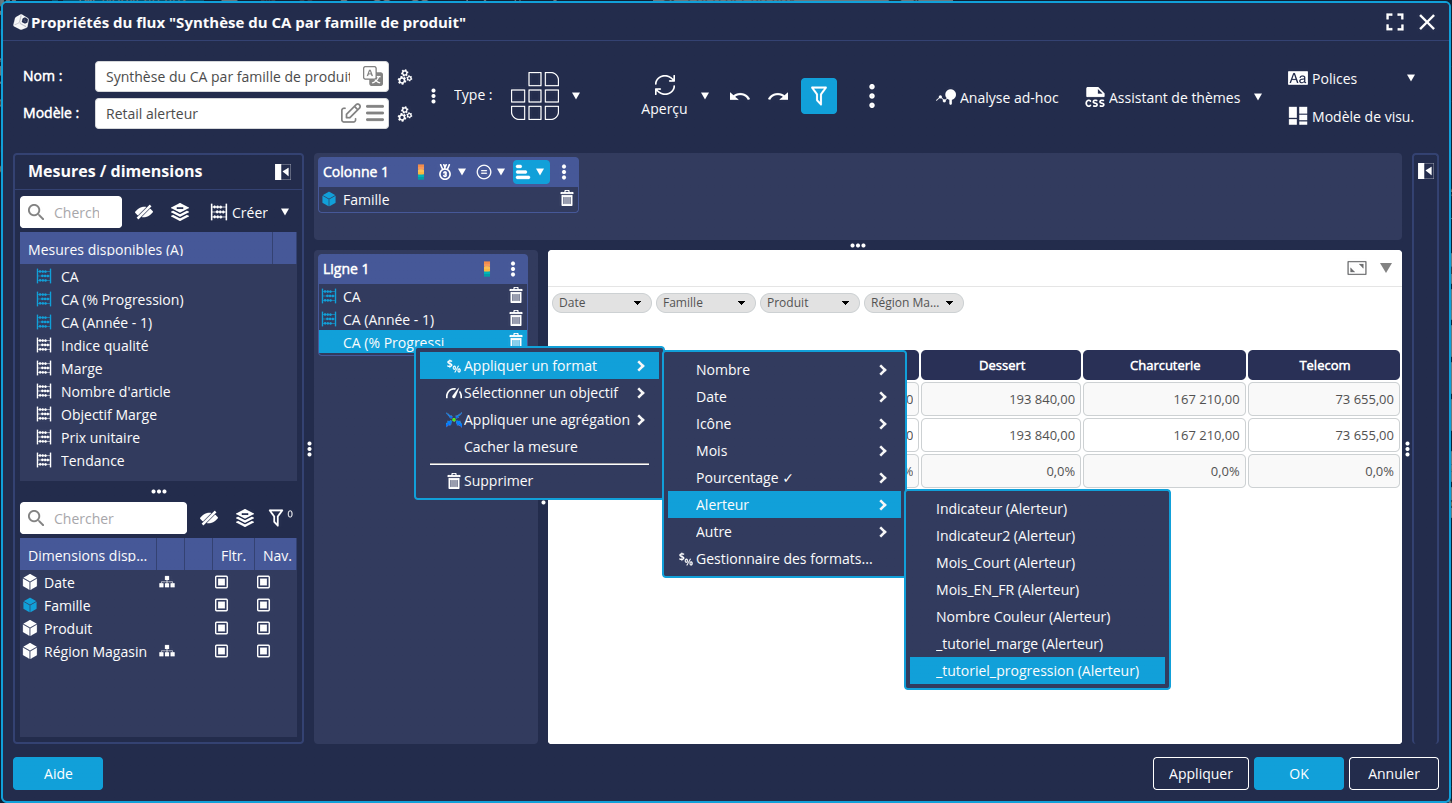
➡ L'affichage de la mesure CA (% Progression) est modifié.
- Sélectionnez une année dans le filtre Date, par exemple 2019, afin de visualiser le cas de progression positive ou négative.

Alerteur marge
- Ouvrez le tableau Synthèse CA et marge Bricolage depuis l'onglet Flux du Studio.
- Cliquez-droit sur la mesure Marge.
- Dans le menu contextuel qui s'affiche, cliquez sur Appliquer un format > Alerteur > _tutoriel_marge (Alerteur).
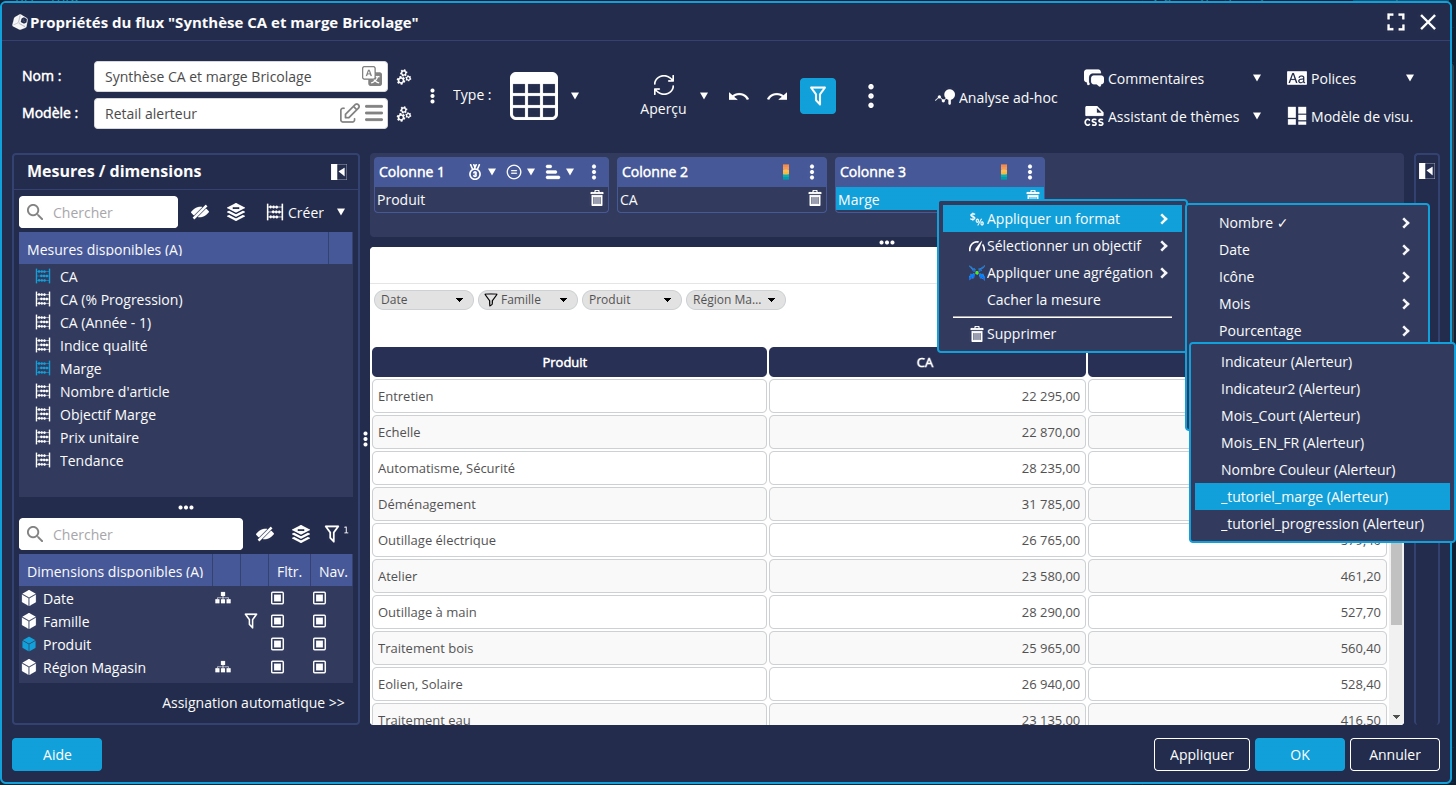
➡ L'affichage de la mesure Marge est modifié en conséquence.
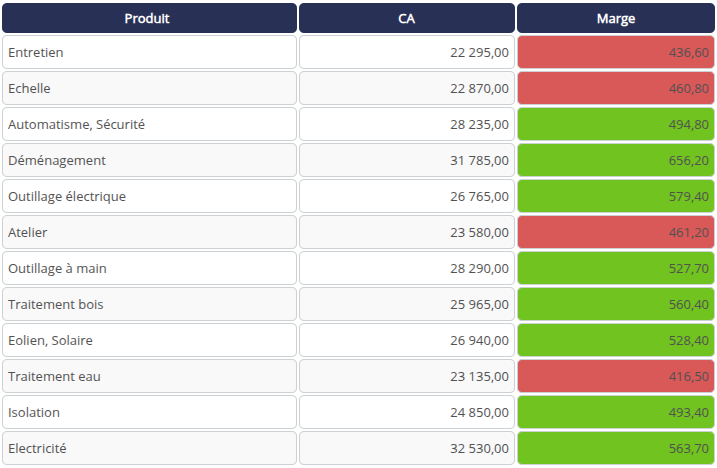
Félicitations !
Vous avez réussi à créer et appliquer vos premiers formats Alerteur.
Les alerteurs permettent une mise en forme plus poussée qu’un simple format ou une combinaison de couleurs et formats. Vous pouvez afficher du texte selon la langue de l’utilisateur ou bien afficher des icônes. Il est possible de combiner plusieurs alerteurs comme évoqué plus haut.
De plus, les alerteurs sont applicables à de nombreux types de graphiques, pas uniquement aux tableaux.Les possibilités sont multiples et il ne tient qu'à vous d’en découvrir toutes les facettes !