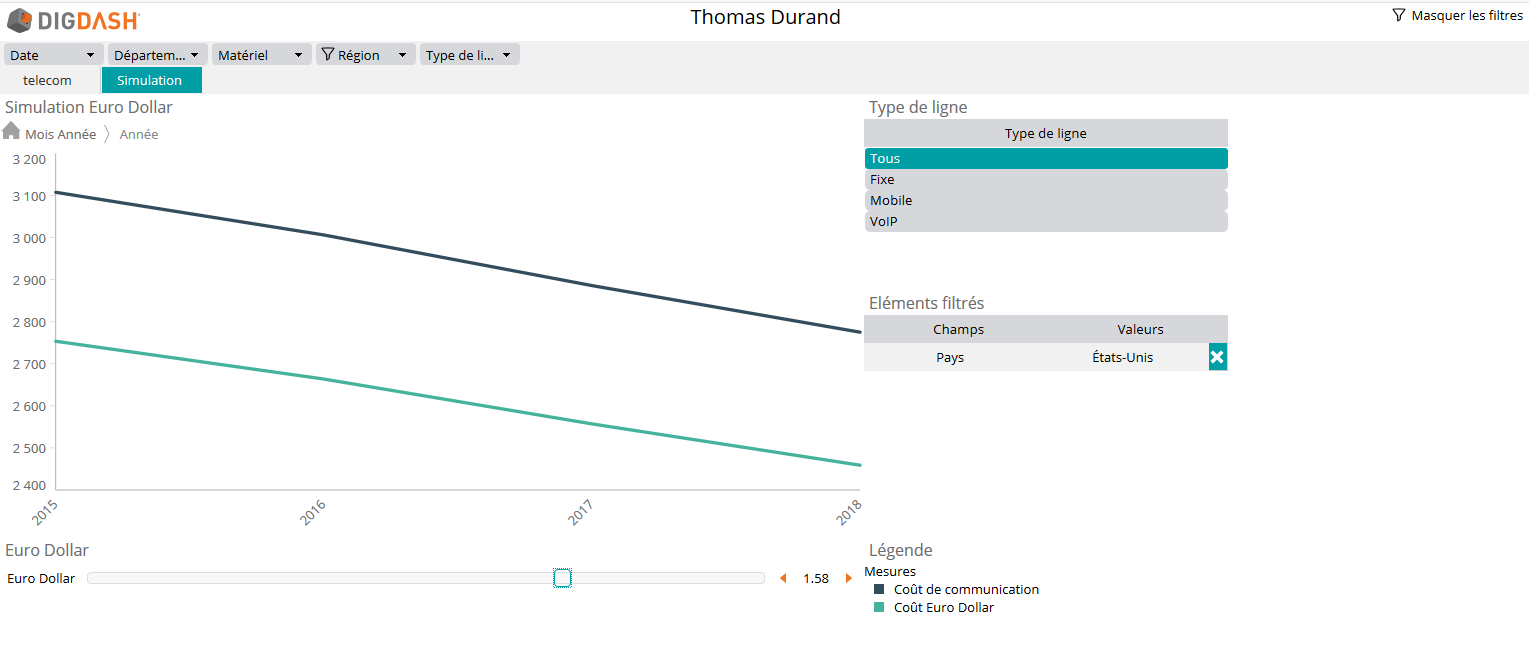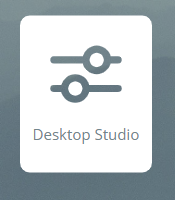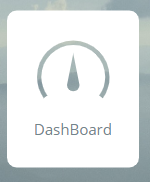Tutoriel Produit
- Installation
- Démarrage
- Administration
- Création du modèle de données “telecom”
- Création du graphique “Coût de communication par Type de service”
- Synchronisation
- Création du graphique “Coût de communication par région”
- Création du graphique “Objectif coût”
- Création du graphique ”Simulation Euro Dollar”
- Création du modèle de données "retail"
- Création du graphique “CA pour top 3 produits”
- Création du tableau de bord
- Affichage du tableau de bord
Installation
Extraction des fichiers :
- Décompresser l’archive digdash_enterprise_<numversion>_64.zip vers le répertoire de votre choix.
Vous pouvez utiliser un outils gratuit comme 7zip.
L'ensemble des fichiers serveurs de DigDash Enterprise est à présent installé sur votre ordinateur.
Démarrage
- Ouvrez le répertoire d'installation de DigDash Enterprise, puis double-cliquez sur le fichier StartDigDash.exe.
- Cliquez sur le bouton “Démarrer”.

Le premier démarrage peut prendre plusieurs minutes. L’icône verte clignotante passera au vert fixe, et le message “Le serveur est démarré” apparaîtra.
- Lorsque le serveur DigDash Enterprise est opérationnel, cliquez sur le bouton “Exécuter”.

Le menu qui apparaît contient des raccourcis vers :
- le Studio : outils dédié à la création de graphiques
- l'Éditeur de tableau de bord : interface web de création de pages contenant vos graphiques
- l’accueil des pages d’administration
Administration
- Cliquez sur “Administration” dans l’application StartDigDash.exe.
Vous êtes redirigé dans votre navigateur sur la page d'accueil de DigDash Enterprise.
- Cliquez sur Configuration puis Gestion les licences.

- Dans le formulaire de connexion utilisez admin/admin comme Nom et Mot de passe.
- Entrez la clé de licence puis cliquez sur Tester.
- Acceptez les conditions générales d'utilisation et cliquez sur Appliquer.
- Revenez sur la page Configuration puis cliquez sur le lien Gestion des utilisateurs.
- Cliquez sur le bouton Nouveau rôle et entrez le nom telecom. Chaque utilisateur et chaque rôle disposent d’un portefeuille de graphiques. En affectant un rôle à un utilisateur, il hérite de tous les graphiques de ce rôle.
Nous allons maintenant créer l’utilisateur Thomas Durand.
- Toujours dans la page Gestion des utilisateurs, cliquez sur Nouvel utilisateur. Renseignez les champs suivants :
- Identifiant de connexion LDAP (uid) : tdurand
- Nom d'utilisateur (cn) : tdurand
- Mot de passe : thomas
- Nom affiché : Thomas Durand
- Langue : Français
- Ajouter le rôle telecom aux rôles de l’utilisateur
- Attribuer l’ensemble des autorisations à l'utilisateur

Création du modèle de données “telecom”
Objectif : Importer dans DigDash Enterprise le fichier Excel “telecomfr.xls” (fourni) qui représente les données d’une entreprise (fictive) de télécommunication. Enrichir cette source pour construire un modèle de donnée permettant de créer des graphiques pertinents.
Ce modèle de données sera ensuite utilisé par plusieurs graphiques.
- Cliquez sur “Création de graphiques (Studio)” dans l’application StartDigDash.exe.

- Dans la boîte de connexion, saisir tdurand/thomas dans les champs Utilisateur et mot de passe.
Etape 1 : Importer une source de données
- Sélectionnez le rôle “telecom” :

- Dans la barre d'outils placée en bas de la fenêtre principale, cliquez sur l'onglet Sources de données puis Fichiers et Excel.

La boîte Recherche de documents distants s’affiche :

- Cliquez sur Sélectionner en haut de la boîte de dialogue puis choisir le serveur de document “Common Datasources”.
- Cliquez sur le bouton Ajouter un fichier au serveur... La boîte Sélection d’un fichier local ou d’une URL s’affiche.
- Sélectionnez Choisissez un fichier local puis cliquez sur Parcourir pour sélectionner le fichier «telecomfr.xls» qui se trouve dans le sous dossier documentation\fr\sample du dossier d’installation.

- Cliquez sur OK.
Le fichier est maintenant enregistré sur le serveur DigDash et accessible à tous les utilisateurs.
NB : si le serveur de document UserDocs est sélectionné les documents ne sont accessibles qu’à l’utilisateur les ayant déposés.
- Dans la boîte Recherche de documents distants, sélectionnez “telecomfr.xls”.

- Cliquez sur OK.
La boîte Charger les données à partir d'une feuille de calcul Excel s’affiche.

- Cochez la case Première ligne en tant qu'entête
- Laissez les valeurs par défaut (Date dans la première liste déroulante et “n’est pas vide” dans la seconde liste déroulante)
- Cliquez sur OK puis Suivant.
- Cliquez sur le bouton Ajouter…, à droite de Désactiver les colonnes vides.
La boîte Edition d’une règle de filtre s’affiche :

- Laissez les valeurs par défaut (Date dans la première liste déroulante et “n’est pas vide” dans la seconde liste déroulante)
- Cliquez sur OK puis Suivant.
Etape 2 : Configurer le modèle de données
- Nommez le modèle de données “telecom” :

Prochains objectifs :
Créez une hiérarchie manuelle de départements d’entreprise. Créez une hiérarchie automatique sur le matériel.
Créez un objectif sur les coûts de consommation. Créez une mesure calculée faisant varier les coûts de communication en fonction du taux de change €/$
 Création d’une hiérarchie manuelle
Création d’une hiérarchie manuelle
- Sélectionnez Département, cliquez sur Ajouter et sélectionnez Groupement manuel.
- La boîte Édition de groupe s’affiche.
- Le nom du groupe par défaut est Groupe 0. Renommez-le en Type de service.

Un premier niveau appelé Niveau 0 contient l’ensemble des valeurs de la colonne.
- Renommez ce niveau en Fonction.
- Pour créer des groupes dans ce niveau, cliquez sur Ajouter… tout en bas à gauche.
La boîte de dialogue Nom du groupe s’affiche.

- Entrez Commerciale et renouvelez l’opération avec Direction, Production et Administration.
Allocation de membres aux groupes :
- Sélectionnez Administration puis cochez Achats, Juridique et SI dans la liste de droite.

Répétez l’opération pour :
- Commerciale : Marketing et Ventes
- Direction : Direction, Finance et RH
- Production : Production et R&D Ajoutez un second niveau et nommer le Activité.
Ajoutez deux groupes Principale et Soutien, et ajoutez leur les membres suivants :
- Principale : Commerciale, Production
- Soutien : Direction, Administration

- Cliquez sur OK pour valider la hiérarchie à deux niveaux.
Création d’une hiérarchie automatique
- Sélectionnez Matériel puis cliquez sur Ajouter et sélectionnez Groupement automatique.

La boîte Edition de groupe s’affiche.
- Le nom du groupe par défaut est Groupe 0, renommez le en Type de matériel.

Le chemin complet de la hiérarchie est affiché sur la ligne Chemin complet.
Chaque niveau hiérarchique est séparé du suivant par un /.
Matériel est le premier niveau de la hiérarchie.
- Ouvrez la liste déroulante du second niveau puis sélectionner Type de ligne.

- Cliquez sur OK pour valider.
Création d’un objectif sur la baisse des coûts de communication à 21 000€
- Sélectionner la colonne Coût de communication puis cliquez sur Ajouter…

- Nommez l’objectif en Coût descendant.
- Dans la liste déroulante Type d’objectif sélectionnez Descendant.
- Dans la liste déroulante Type sélectionnez Allocation puis entrez la valeur 8 500.

- Cliquez sur OK pour valider.
Création d’une variable de conversion Euro / Dollar.
- Cliquez sur Variables puis Ajouter une variable…
Dans la fenêtre d’édition des variables renseignez les champs suivants:
- Nom: Euro Dollar
- Valeur par défaut : 1.4
- Minimum : 0.6
- Maximum : 2
- Incrémentation : 0.01

Création d’une mesure calculant les coûts de communication en fonction du taux de change Euro/Dollar

- Cliquez sur Créer une mesure calculée (avancé)… sous la liste des colonnes.
La fenêtre d’édition des mesures calculées s’ouvre.
- Nommez la mesure Coût Euro Dollar et tapez sur Entrer.

- Cliquez sur Ajouter une mesure et sélectionnez Coût de communication.
- Tapez *1.4/ et ajoutez la variable créée précédemment.
Notre modèle de données est maintenant terminé.

- Cliquez sur Terminer puis Ignorer dans la boîte de dialogue Ajouter un commentaire sur la modification.
Ne fermez pas la fenêtre suivante, nous allons l’utiliser à l’étape suivante.
Création du graphique “Coût de communication par Type de service”
Objectif : afficher un graphe en barres montrant le Coût de communication par Type de service. Depuis son tableau de bord, l’utilisateur pourra naviguer dans la hiérarchie Type de service.
Après avoir enregistré le modèle de données, choisissez Ajouter, Graphiques / Fabriques / Autres Flux puis Barres.


- Puis sélectionner le modèle créé précédemment.
- Glisser-déposer la mesure Coût de communication sur l’axe Empilement.

- Glisser-déposer la dimension Département sur Barre.
- Sélectionnez la hiérarchie "Type de service" et le niveau "Activité".
- Cochez Ajouter l’action “Naviguer dans les hiérarchies”
Dans l’onglet Interaction vous pouvez vérifier que l’action "Naviguer dans les hiérarchies" a bien été appliquée.

- Utilisez le bouton “Rafraîchir” pour prévisualiser le graphique.
Le menu déroulant vous permet aussi d’activer l’aperçu automatique.

Il est maintenant possible de cliquer sur les membres Principale et Soutien afin de descendre le long de la hiérarchie manuelle préparée dans le modèle de données.

- Renommez le nouveau graphique en Coût de communication par service.

- Cliquez sur OK pour enregistrer le graphique.
Synchronisation
Lorsqu’un graphique apparaît en gras dans le portefeuille, cela signifie que sa configuration a changé.
Il faut alors mettre à jour les données pour le tableau de bord.

- Cliquez droit sur le graphique, puis Synchroniser.
Création du graphique “Coût de communication par région”
Objectif : Création d'une carte montrant les coûts de communication par continent. A l’affichage du tableau de bord contenant ce graphique, l’utilisateur peut naviguer dans les continents pour afficher les coûts par pays puis par région.
Ce graphique utilise le modèle de données telecom créé précédemment.

Etape 1 : Sélection d’une source de donnée existante
- Dans la barre d’outils en haut de la fenêtre principale, cliquez sur Ajouter… Dans l'onglet Graphiques, sous la catégorie Divers, sélectionnez Carte.

- Sélectionnez la source de données telecom précédemment créée.
La boîte Configuration de la visualisation s’affiche.
Etape 2 : Configuration de la visualisation
- Glissez-déposez la mesure Coût de communication sur l’Axe des mesures.
- Glissez-déposez la dimension Région sur l'axe Géographie
- Conservez la hiérarchie par défaut, et cochez Ajouter l’action "Naviguer dans les hiérarchies".

- Après avoir rafraîchi l’aperçu du graphique, vous pouvez cliquer sur “Europe” pour consulter le détail des coûts dans cette zone.
- Nommez le graphique “Coût de communication par région”

- Cliquez sur OK pour valider la visualisation.
Création du graphique “Objectif coût”
Objectif : L’entreprise souhaite réduire ses coûts de communication. Créez une jauge comparant les coûts de communication à un objectif.

Etape 1 : Sélection d’une source de donnée existante
Ce graphique utilise le modèle de données telecom créé précédemment.
- Comme vu précédemment, créez un graphique de type Jauge, en utilisant toujours la source telecom.

Etape 2 : Configuration de la visualisation

- Placez la mesure Coût de communication dans la zone mesure et sélectionnez l’objectif précédemment créé Coût descendant.
- Renommez le graphique en Objectif coût.
- Cliquez sur OK pour sauver la visualisation et ajouter le graphe à votre portefeuille.
Création du graphique ”Simulation Euro Dollar”
Objectif : L’entreprise souhaite visualiser l’impact de la variation du taux de change Euro/Dollar sur ses coûts de communication.

Ce graphique utilise le modèle de données telecom.
Etape 1 : Sélection d’une source de donnée existante
- Créez un graphique de type Courbes (dans la catégorie Comparaison).

La boîte de dialogue Gestionnaire des sources de données s'affiche.
- Sélectionnez telecom dans la liste.
Etape 2 : Configuration de la visualisation
- Glissez-déposez les mesures Coût de communication et Coût Euro Dollar sur Lignes.

- Glissez-déposez la dimension Date sur l'axe Abscisse. Modifiez la hiérarchie en Mois Année et le niveau en Année. Cochez Ajouter l’action "Naviguer dans les hiérarchies"
- Renommez le graphique en « Simulation Euro Dollar » et cliquez sur OK pour enregistrer le graphe.
Création du modèle de données "retail"
Etape 1 : Importer une source de données
Objectif : Importer dans DigDash Enterprise le fichier Excel “retailfr.xls” (fourni) qui représente les ventes de produits d’une entreprise (fictive).

- Dans la barre d'outils placée en bas de la fenêtre principale, cliquez sur l'onglet Sources de données puis Fichiers et Excel.

La boîte Recherche de documents distants s’affiche :
- Cliquez sur Sélectionner en haut de la boîte de dialogue puis choisir le serveur de document « Common Datasources ».
- Cliquer sur le bouton Ajouter un fichier au serveur... La boîte Sélection d’un fichier local ou d’une URL s’affiche.

- Sélectionnez Choisissez un fichier local puis cliquez sur Parcourir pour sélectionner le fichier «retailfr.xls» qui se trouve dans le sous dossier documentation\fr\sample du dossier d’installation.
- Cliquez sur OK

Le fichier est maintenant enregistré sur le serveur DigDash et accessible à tous les utilisateurs.
- Dans la boîte Recherche de documents distants, sélectionnez retailfr.xls puis cliquez sur OK.
La boîte Charger les données à partir d'une feuille de calcul Excel s’affiche.

Cochez les cases :
- Première ligne en tant qu'entête
- Désactiver les colonnes vides

- Cliquez sur le bouton Ajouter…, à droite de Désactiver les colonnes vides.
La boîte Edition d’une règle de filtre s’affiche :
- Laissez les valeurs par défaut (Date dans la première liste déroulante et n’est pas vide dans la seconde liste déroulante)
- Cliquez sur OK puis Suivant.
Etape 2 : Configurer le modèle de données
- Nommez le modèle “retail”.

- Changez l’identifiant de la colonne Région Magasin par Région afin de pouvoir créer une jointure avec le modèle “telecom”.
- Cliquez sur Terminer pour fermer la boîte Configuration avancée.
Création du graphique “CA pour top 3 produits”
Objectif : Créer un tableau croisé montrant le chiffre d’affaires réalisé sur les trois meilleurs produits. La tendance du chiffre d’affaires ainsi que l’objectif par rapport à la marge sont affichés dans le tableau sous forme d’icônes.

Ce graphique utilise le modèle de données “retail”.

- Créez un graphique de type Tableau croisé, puis ajoutez deux colonnes et y glisser/déposer :
- Colonne 1 : Produit
- Colonne 2 : CA, Objectif marge et Tendance Ligne 1 : Région et supprimez la hiérarchie.
- Faites un clic droit sur Objectif marge et lui appliquer le format “Objectif”, de-même pour Tendance et le format “Tendance (Icône)”.

- Cliquez sur la roue crantée en haut à droite de la “Colonne 1”. Effectuez un classement des 3 meilleurs chiffres d’affaires (CA) par produit.
- Appliquez un tri croissant sur la mesure “CA” (voir ci-dessus).
- Nommez le graphique “CA pour top 3 produits” et fermez la configuration de la visualisation et n
Création du tableau de bord
Retournez sur l’application StartDigDash.exe et cliquez sur “Editeur de tableau de bord” dans le menu Exécuter.
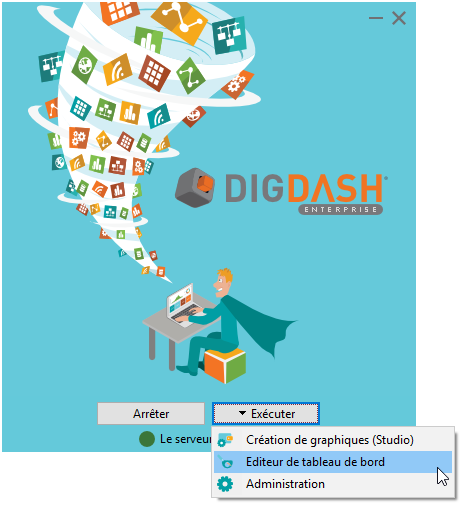
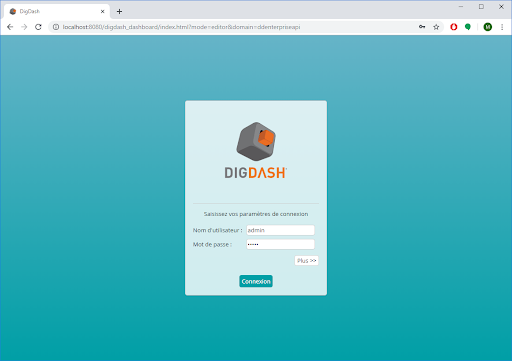
- Sélectionnez le rôle “telecom”.
- Cliquez droit sur l’onglet portant également le nom “telecom” et changez le mode d’affichage en Colonnes afin de diviser le tableau de bord en deux zones dans lesquelles les objets se positionnent automatiquement.
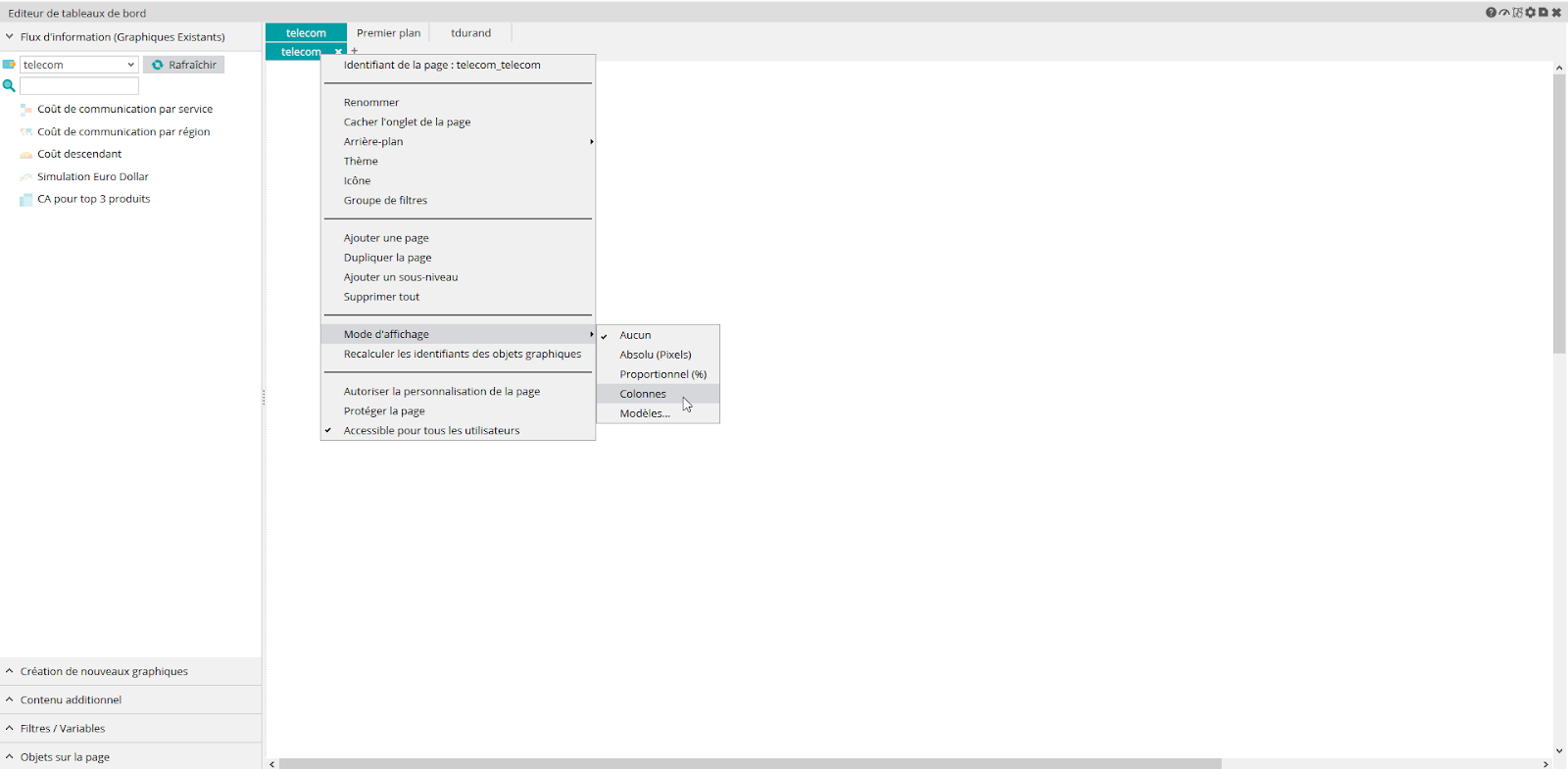
- A partir du panneau latéral de gauche, glissez-déposez dans la page “Mon tableau de Bord” les graphiques suivants :
- Coût de communication par service
- Coût de communication par région
- Objectif Coût
- CA pour top 3 produits
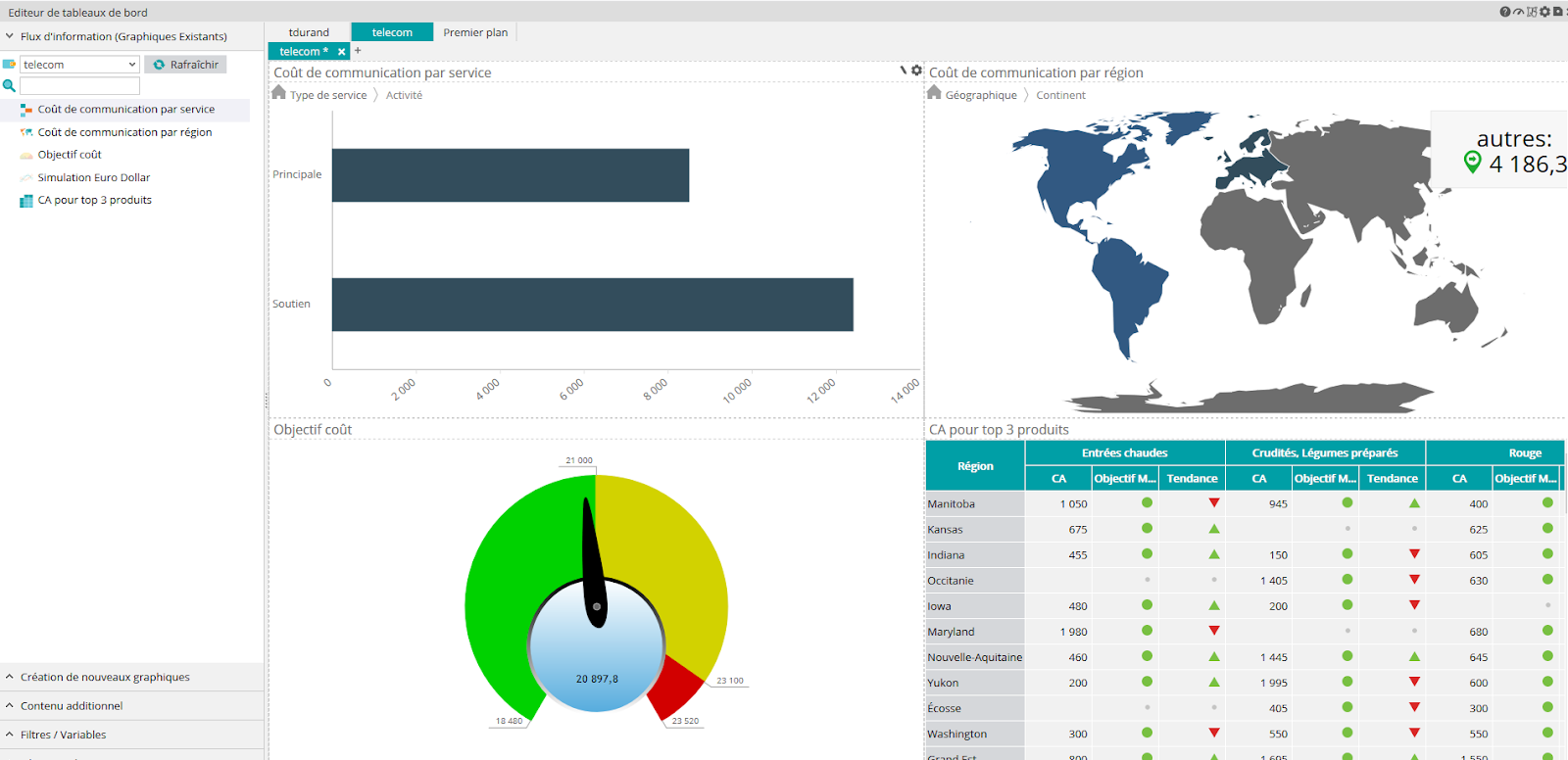
- Cliquez sur l’icône “+” à droite de “telecom” pour créer une page Simulation.
- A partir du panneau latéral de gauche, glissez-déposez dans la nouvelle page le graphique Simulation Euro Dollar.
- Depuis l’onglet Filtres/Variables ajoutez la variable Euro Dollar.
- Faire de-même avec Type de ligne.

- Ouvrir le Contenu additionnel dans le panneau latéral et glissez-déposez les éléments “Eléments filtrés” et “Légende” dans la page.

Sauvegardez le tableau de bord en cliquant sur ![]() en haut à droite de la fenêtre.
en haut à droite de la fenêtre.
Affichage du tableau de bord
- Cliquez sur la deuxième icône en haut à droite pour accéder au tableau de bord.

Dans la première page, “telecom”, le graphique “Coût de communication par région” montre les coûts de communication pour l’Amérique et l’Europe.
- Cliquez sur Amérique pour afficher les coûts par pays.
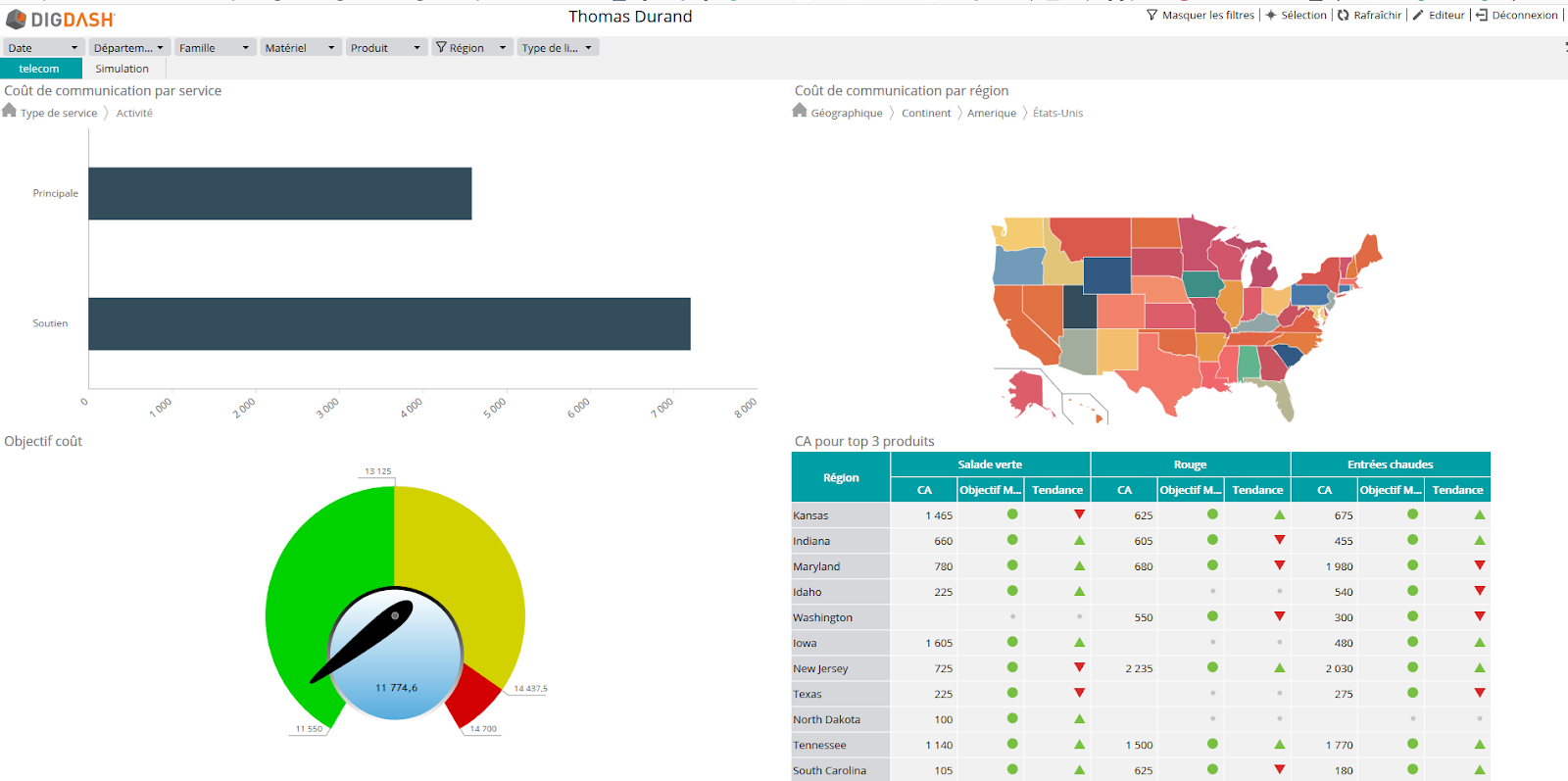
- Cliquer sur “Etats-Unis” pour afficher les coûts pour chaque état des Etats Unis. Les autres graphiques figurant dans la page sont impactés par cette navigation et affichent des valeurs pour les Etats Unis uniquement.
- Ouvrez la page “Simulation” et déplacez le curseur “Euro Dollar” pour visualiser l’impact du taux de change Euro/Dollar sur les coûts de communication.