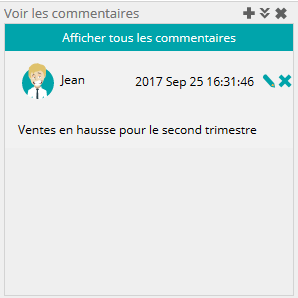Autorisations
- Autorisations liées à l’administration de DigDash Enterprise
- Autorisations liées à la publication de contenu dans un serveur de documents
- Autorisations liées au rafraîchissement de flux
- Autorisations liées au portefeuille d’information
- Autorisations liées à Enterprise Studio
- Autorisations liées à au tableaux de bord
- Autorisations liées à la visualisation de flux
Les autorisations sont regroupées en 7 sections selon leur influence sur DigDash Enterprise.
Autorisations liées à l’administration de DigDash Enterprise
Admin > Éditer les attributs d’un utilisateur
Les utilisateurs peuvent changer les attributs d’un utilisateur dans la page de « Configuration/Gestion des utilisateurs » (nécessite « Admin > Gérer les utilisateurs »).
Admin > Gérer la licence
Les utilisateurs peuvent entrer la clé de licence qui leur a été communiquée. Ils peuvent également ajouter ou supprimer des utilisateurs à la licence.
Cette autorisation permet l'accès aux éléments suivants :
- Depuis la page d'accueil de DigDash Enterprise : Accès à la page « Configuration/Gestion des licences »
- Depuis Enterprise Studio : Possibilité d'ajouter un onglet « Licence » à Enterprise Studio (après ouverture du menu Outils/Options, cocher « Licence » dans l'onglet Interface).
Admin > Gérer les autorisations
Les utilisateurs peuvent assigner/supprimer des autorisations à un utilisateur dans la page de « Configuration/Gestion des utilisateurs » (nécessite « Admin > Gérer les utilisateur »).
Admin > Gérer les documents
Les utilisateurs peuvent ajouter des documents au serveur de documents. Ils peuvent également mettre à jour les documents existants sur le serveur et les supprimer.
Cette autorisation permet l'accès aux éléments suivants :
- Depuis la page d'accueil de DigDash Enterprise : Accès à la page
«Configuration/Gestion des documents»
- Depuis Enterprise Studio :
◦ Accès au menu Outils\Gérer les documents
◦ Possibilité d'ajouter un onglet « Documents » à Enterprise Studio (après ouverture du menu Outils/Options, cocher « Documents » dans l'onglet Interface) .
Admin > Gérer les groupes d’autorisations
Les utilisateurs peuvent assigner/supprimer des groupes d’autorisations à un utilisateur dans la page de « Configuration/Gestion des utilisateurs » (nécessite « Admin > Gérer les utilisateur »).
Admin > Gérer les serveurs
Les utilisateurs peuvent afficher et modifier les paramètres des serveurs de DigDash Enterprise (serveur Enterprise, serveur LDAP,...).
Cette autorisation permet l'accès aux éléments suivants :
- Depuis la page d'accueil de DigDash Enterprise :
◦ Accès à la page «Configuration/Paramètres serveur »
◦ Accès à la page « Configuration/Etat du serveur » en mode gestion
- Depuis Enterprise Studio : Possibilité d'ajouter un onglet « Serveurs » et un onglet « Etat » à Enterprise Studio (après ouverture du menu Outils/Options, cocher « Serveurs » ou « Etat » dans l'onglet Interface)
Admin > Gérer les utilisateurs
Les utilisateurs peuvent créer, modifier et supprimer des utilisateurs et des rôles.
Cette autorisation permet l'accès aux éléments suivants :
- Depuis la page d'accueil de DigDash Enterprise : Accès à la page «Configuration/Configuration des utilisateurs»
- Depuis Enterprise Studio : Possibilité d'ajouter un onglet « Utilisateurs » à Enterprise Studio (après ouverture du menu Outils/Options, cocher « Utilisateurs » dans l'onglet Interface)
Admin > Gérer tous les rôles
Les utilisateurs peuvent gérer tous les rôles dans la page de « Configuration/Gestion des utilisateurs » (nécessite « Admin > Gérer les utilisateurs »), y compris ceux auxquels ils ne sont pas rattachés. Sans cette autorisation les utilisateurs ne peuvent gérer que les rôles auxquels ils sont rattachés et dans lesquels ils ont le droit d’écriture (depuis la version 2017R1).
Admin > Restaurer la configuration
Admin > Sauvegarder la configuration
Les utilisateurs peuvent sauvegarder ou restaurer la configuration de DigDash Enterprise.
Cette autorisation permet l'accès aux éléments suivants :
- Depuis la page d'accueil de DigDash Enterprise : Accès à la page
« Configuration/Gestion des sauvegardes/Sauvegarde » ou
« Configuration/Gestion des sauvegardes/Restauration »
Admin > Voir l’état du serveur
Les utilisateurs peuvent visualiser l'état du serveur (mémoire, sessions connectées, rafraîchissement,…). Ils peuvent aussi agir sur cet état s’ils possèdent le droit « Admin > Gérer les serveurs ».
Cette autorisation permet l'accès aux éléments suivants :
- Depuis la page d'accueil de DigDash Enterprise : accès à la page « Configuration/Etat du serveur »
- Depuis Enterprise Studio : possibilité d'ajouter un onglet « Etat du serveur » à Enterprise Studio (après ouverture du menu Outils/Options, cocher « Etat du serveur » dans l'onglet Interface).
Autorisations liées à la publication de contenu dans un serveur de documents
Contenu > Mettre à jour le document
Contenu > Soumettre un document
Suivant l'autorisation accordée, l'utilisateur peut ajouter ou mettre à jour des documents.
Ces autorisations permettent l'accès aux éléments suivants :
- Depuis le tableau de bord :Si l'utilisateur a l'autorisation « Soumettre un document », il peut ajouter un nouveau document au serveur depuis un portlet « Documents » (bouton Ajouter un document).
Si l'utilisateur a également l'autorisation « Mettre à jour le document », il peut ajouter un document existant au serveur afin de le mettre à jour (bouton Ajouter un document).
Si l'utilisateur n'a pas l'autorisation « Soumettre un document », le bouton Ajouter un document n'est pas présent dans le portlet « Documents »

- Depuis Enterprise Studio : Si l'utilisateur a l'autorisation « Soumettre un document », il peut ajouter un nouveau document au serveur lors de la création d'une source de données (bouton Ajouter un fichier au serveur).
Si l'utilisateur a également l'autorisation « Mettre à jour le document », il peut ajouter un document existant au serveur afin de le mettre à jour (bouton Ajouter un fichier au serveur).
Si l'utilisateur n'a pas l'autorisation « Soumettre un document », le bouton
Ajouter un fichier au serveur est grisé

Autorisations liées au rafraîchissement de flux
Ordonnanceur > Programmer les rafraîchissements
Les utilisateurs peuvent programmer la fréquence de rafraîchissement d'un portefeuille d'information ou d'une source de données.
Note : pour que les sources de données et les flux d'information soient mis à jour lors du rafraîchissement, vous devez ajouter à l'utilisateur les autorisations suivantes :
- « Portefeuille > Rafraîchir un flux »
- « Portefeuille > Rafraîchir un flux de rôle » Cette autorisation permet l'accès aux éléments suivants :
- Depuis Enterprise Studio :
◦ Programmation des flux et portefeuilles : Après clic droit sur le portefeuille ou le flux, menu Propriétés…, ajout d'une programmation depuis l'onglet Programmation :

◦ Programmation des sources de données : Après édition de la source de données, ajout d'une programmation depuis l'onglet Rafraîchissement :

Autorisations liées au portefeuille d’information
Portefeuille > Ajouter un flux
Les utilisateurs peuvent ajouter un flux d'information à un portefeuille d'information personnel
Cette autorisation permet l'accès aux éléments suivants :
- Depuis Enterprise Studio : Ajout d'un flux d'information dans le portefeuille de l'utilisateur
Portefeuille > Ajouter un flux de rôle
Les utilisateurs peuvent ajouter un flux d'information à un portefeuille d'information de rôle, s’il a le droit d’écriture sur ce rôle. Cette autorisation permet l'accès aux éléments suivants :
- Depuis Enterprise Studio : Ajout d'un flux d'information dans le portefeuille d'un rôle de l'utilisateur
- Depuis le tableau de bord : Ajout d'un flux d'information dans le portefeuille d'un rôle depuis une fenêtre « Requête sur les données ». L'utilisateur doit également avoir l'autorisation « Portefeuille > Sauver le portefeuille d’un rôle ».
Portefeuille > Ouvrir le portefeuille d’un rôle
Les utilisateurs peuvent ouvrir les portefeuilles des rôles.
Cette autorisation permet l'accès aux éléments suivants :
- Depuis Enterprise Studio : Menu Fichier\Ouvrir puis accès aux portefeuilles des rôles de l'utilisateur.
Portefeuille > Rafraîchir un flux
Les utilisateurs peuvent rafraîchir les flux de leurs portefeuilles d'information personnels.
Cette autorisation permet l'accès aux éléments suivants :
- Depuis Enterprise Studio : Après clic droit sur un flux d'information personnel, accès aux menus Actualiser l'historique, Effacer l'historique, Synchroniser et Synchroniser pour touts les utilisateurs.
Portefeuille > Rafraîchir un flux de rôle
Les utilisateurs peuvent rafraîchir les flux d'informations créés pour des rôles (les utilisateurs doivent également avoir l'autorisation « Portefeuille > Rafraîchir un flux »), s’il a le droit de rafraîchissement sur ce rôle.
Cette autorisation permet l'accès aux éléments suivants :
- Depuis Enterprise Studio : Après clic droit sur un flux de rôle, accès aux menus Actualiser l'historique, Effacer l'historique, Synchroniser et Synchroniser pour tous les utilisateurs.
Portefeuille > Sauver le portefeuille d’un rôle
Les utilisateurs peuvent modifier les portefeuilles créés pour des rôles.
Cette autorisation permet l'accès aux éléments suivants :
- Depuis Enterprise Studio :
◦ Ajout d'un flux dans le portefeuille d'un rôle (l'utilisateur doit également posséder l'autorisation « Portefeuille > Ajouter un flux de rôle »)
◦ Modification des flux existant dans le portefeuille d'un rôle (clic droit sur le flux puis modification du flux depuis le menu Propriétés ) ◦ Copier/Coller des flux dans un portefeuille de rôle.
◦ Déplacement des flux dans le portefeuille d'un rôle
◦ Modification des paramètres du portefeuille (clic droit sur le portefeuille puis modification du nom ou des rafraîchissements programmés)
- Depuis le tableau de bord : Ajout d'un flux d'information dans le portefeuille d'un rôle depuis un portlet « Requête sur les données » (l'utilisateur doit également posséder l'autorisation « Portefeuille > Ajouter un flux de rôle »)
Autorisations liées à Enterprise Studio
Studio > Accès au gestionnaire d’appareils
Les utilisateurs peuvent gérer la liste des appareils utilisés.
Cette autorisation permet l'accès aux éléments suivants depuis Enterprise Studio :
- Accès au menu Outils\Gestionnaire d'appareils
- Configuration des appareils depuis l'onglet Appareils des flux d'informations
Studio > Accès au gestionnaire de formats
Les utilisateurs peuvent gérer la liste des formats.
Cette autorisation permet l'accès aux éléments suivants depuis Enterprise Studio :
- Accès au menu Outils\Gestionnaire des formats
- Gestion des formats depuis l'édition des modèles de données et des paramètres de visualisation des graphiques
Studio > Accès au gestionnaire des connexions aux bases de données Les utilisateurs peuvent gérer la liste des connexions.
Cette autorisation permet l'accès aux éléments suivants depuis Enterprise Studio :
- Accès au menu Outils\Gestionnaire des connexions aux bases de données
- Ajout d'une connexion nommée depuis la création des sources SQL, OLAP, Business Objects et NoSQL
Studio > Accès au gestionnaire des fonctions prédéfinies
Les utilisateurs peuvent gérer la liste des appareils utilisés.
Cette autorisation permet l'accès aux éléments suivants depuis Enterprise Studio :
- Accès au menu Outils\Gestionnaire des fonctions prédéfinies
- Gestion des fonctions prédéfinies depuis l'édition des modèles de données et des paramètres de visualisation des graphiques
Studio > Accès au gestionnaire des hiérarchies
Les utilisateurs peuvent gérer la liste des hiérarchies.
Cette autorisation permet l'accès aux éléments suivants depuis Enterprise Studio :
- Accès au menu Outils\Gestionnaire de hiérarchies
- Gestion des hiérarchies depuis l'édition des modèles de données
Studio > Accès au gestionnaire des icônes
Les utilisateurs peuvent gérer les icônes.
Cette autorisation permet l'accès aux éléments suivants depuis Enterprise Studio :
- Accès au menu Outils\Gestionnaire d'icônes
- Gestion des icônes depuis l'édition des formats (accessible à l'édition des modèles de données et des paramètres de visualisation des graphiques)
Studio > Accès au gestionnaire des palettes de couleurs
Les utilisateurs peuvent gérer la liste des palettes de couleurs.
Cette autorisation permet l'accès aux éléments suivants depuis Enterprise Studio :
- Accès au menu Outils\Gestionnaire des palettes de couleurs
- Gestion des palettes de couleurs depuis l'édition des paramètres de visualisation des graphiques.
Studio > Accès au gestionnaire des scripts
Les utilisateurs peuvent gérer les bibliothèques de scripts.
Cette autorisation permet l'accès aux éléments suivants depuis Enterprise Studio :
- Accès au menu Outils\Gestionnaire des scripts
- Gestion des bibliothèques de scripts depuis l'édition des mesures dérivées d’un modèle de données
Studio > Accès au gestionnaire des styles
Les utilisateurs peuvent gérer la liste des styles.
Cette autorisation permet l'accès aux éléments suivants depuis Enterprise Studio :
- Accès au menu Outils\Gestionnaire des styles
- Gestion des styles depuis l'édition des paramètres de visualisation des graphiques
Studio > Accès au gestionnaire des traductions
Les utilisateurs peuvent gérer les traductions.
Cette autorisation permet l'accès aux éléments suivants depuis Enterprise Studio :
- Accès au menu Outils\Gestionnaire des traductions
- Gestion des traductions de l'ensemble des métadonnées utilisées (nom des dimensions et mesures, noms des hiérarchies, ...).
Studio > Éditer une source de données
Les utilisateurs peuvent éditer leurs sources de données.
Cette autorisation permet l'accès aux éléments suivants depuis Enterprise Studio :
- Ajout, modification et suppression d'une source de données depuis le menu Outils\Gestionnaire des sources de données
- Modification ou création d'une source de données à partir de l'édition d'un flux de l'utilisateur
Cette autorisation concerne uniquement les sources de données de l'utilisateur, les sources de données des rôles étant gérées par l'autorisation « Studio > Editer une source de données pour un rôle ».
Studio > Éditer une source de données pour un rôle
Les utilisateurs peuvent éditer les sources de données créées pour les rôles.
Cette autorisation permet l'accès aux éléments suivants depuis Enterprise Studio :
- Ajout, modification et suppression d'une source de données de rôle depuis le menu Outils\Gestionnaire des sources de données
- Modification ou création d'une source de données à partir de l'édition d'un flux de rôle
Studio > Ignorer les notes de révisions d’un modèle de données
Les utilisateurs peuvent ignorer la saisie de notes de révisions lors de l’édition d’un modèle de données depuis Enterprise Studio. Sans cette autorisation, les utilisateurs sont obligés de saisir une note de révision non vide à chaque édition d’un modèle de données.
Autorisations liées à au tableaux de bord
Tableau de bord > Afficher un tableau de bord
Les utilisateurs peuvent afficher leur tableau de bord personnels et ceux de leurs rôles.
Cette autorisation permet l'accès aux éléments suivants :
- Page « Accès aux tableaux de bord » depuis la page d'accueil de DigDash Enterprise
Tableau de bord > Éditer les pages protégées d’un tableau de bord
Depuis l'éditeur de tableau de bord, il est possible de protéger l'édition des pages de rôles en faisant un clic droit sur la page puis en sélectionnant Protéger la page.

L'utilisateur ayant L'autorisation « Tableau de bord > Editer les pages de tableau de bord protégées » peut éditer une page de rôle protégée.
Tableau de bord > Éditer un tableau de bord
Les utilisateurs peuvent créer et modifier leurs tableaux de bord personnels.
Cette autorisation permet l'accès aux éléments suivants :
- Page « Editeur de tableaux de bord » depuis la page d'accueil de DigDash Enterprise
Cette autorisation ne permet pas l'édition des tableaux de bord créés pour les rôles de l'utilisateur (géré par l'autorisation « Tableau de bord > Editer le tableau de bord d'un rôle »).
Tableau de bord > Éditer un tableau de bord d’un rôle
Les utilisateurs peuvent créer et modifier des tableaux de bord pour des rôles.
Cette autorisation permet l'accès aux éléments suivants :
- Page « Editeur de tableaux de bord » depuis la page d'accueil de DigDash Enterprise
Tableau de bord > Menu de navigation du tableau de bord
Les utilisateurs peuvent sauvegarder l’état de navigation courant d’un tableau de bord.
Cette autorisation permet l'accès aux éléments suivants :
- Depuis le tableau de bord , un menu sélection s'affiche en haut des pages du tableau de bord. Ce menu permet de supprimer les filtres, d'afficher l'état de navigation précédent, suivant et d'enregistrer l'état courant.

Tableau de bord > Personnalisation du tableau de bord
Cette autorisation permet l'accès aux éléments suivants depuis l'éditeur de tableau de bord :
- Modification du CSS depuis le menu Editeur de CSS
- Ajout de JavaScript depuis le menu Editeur JavaScript
- Sauvegarde d'image en mode public (accessible à tous les utilisateurs) depuis le menu Gestion des images. Si l'utilisateur n'a pas cette autorisation, l'utilisateur peut sauvegarder des images pour lui même ou pour ses rôles uniquement.

Tableau de bord > Tableau de bord hors-ligne
L'utilisateur peut sauvegarder son tableau de bord en mode hors connexion.
Cette autorisation permet l'accès aux éléments suivants :
- Depuis le tableau de bord, un menu Mode hors connexion est affiché en haut de la page de tableau de bord.
Autorisations liées à la visualisation de flux
Visualisation > Ajouter un commentaire à un flux
Visualisation > Ajouter un commentaire à un modèle de données
Suivant l'autorisation sélectionnée, les utilisateurs peuvent ajouter des commentaires aux modèles de données et/ou aux flux d'information.
Ces autorisations permettent l'accès aux éléments suivants :
- Depuis le tableau de bord, ajout d'un commentaire depuis le menu Ajouter un commentaire apparaissant sur les flux d'information.

L'ajout de commentaire peut se faire sur le modèle de données ou le flux (dépendant des autorisations de l'utilisateur).
Si l'utilisateur dispose des deux autorisations (« Visualisation > Ajouter un commentaire à un modèle de données » et « Visualisation > Ajouter un commentaire à un flux »), le commentaire est par défaut ajouté au modèle de données. L'utilisateur doit cocher la case Uniquement sur ce graphique pour que le commentaire soit ajouté au flux.

Visualisation > Envoyer un SMS
Depuis l'éditeur de tableau de bord, l'utilisateur peut envoyer un SMS indiquant l'URL du tableau de bord sur appareil mobile.
Le bouton permettant d'envoyer ce SMS n'apparaît que si la configuration SMS définie dans la page «Paramètres serveur » est valide.
Visualisation > Naviguer dans un diagramme
Les utilisateurs peuvent naviguer dans les données affichées dans les graphes de leurs tableaux de bord.
Cette autorisation permet l'accès aux éléments suivants depuis le tableau de bord :
- Filtrage des valeurs affichées dans les diagrammes depuis la barre de filtres interactive affichée en haut de la page (si l'utilisateur n'a pas cette autorisation, les boîtes de filtre ne sont pas affichées).

- Filtrage interactif depuis les fenêtres affichant les valeurs de dimensions (si l'utilisateur n'a pas cette autorisation, les fenêtres dimension affiche une erreur).
Visualisation > Imprimer un graphique
Visualisation > Sauvegarder en CSV
Visualisation > Sauvegarder en PDF
Visualisation > Sauvegarder en PPT Visualisation > Sauvegarder en XLS
Visualisation > Sauvegarder en XLS (sans les styles)
Les utilisateurs peuvent sauver les éléments de leurs tableaux de bord aux formats autorisés : PDF, PPT, XLS (avec ou sans les styles pour les tableaux) ou CSV. Ils peuvent également les imprimer individuellement.
Cette autorisation permet l'accès aux éléments suivants :
- Depuis le tableau de bord, sauvegarde des flux d'information depuis les menus de Sauvegarde (Sauvegarder en PDF, Sauvegarder en PPT, Sauvegarder en XLS, Sauvegarder en XLS (sans les styles), Sauvegarder en CSV, Imprimer)

Visualisation > Supprimer un commentaire de flux
Visualisation > Supprimer un commentaire de modèle de données
Visualisation > Voir les commentaires
Depuis le tableau de bord, les utilisateurs peuvent visualiser, supprimer des commentaires sur les modèles de données ou les flux.
Ces autorisations permettent l'accès aux éléments suivants :
- Depuis le tableau de bord, affichage des commentaires depuis le menu Voir les commentaires apparaissant sur les éléments de type flux d'information.

- Si l'utilisateur possède les autorisations suffisantes, suppression du commentaire en cliquant sur la croix rouge figurant à droite du commentaire :