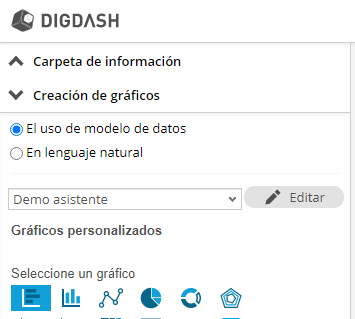Asistente de creación de cuadro de mandos
- Preámbulo
- Prerrequisito : autorizacion
- Usar el asistente
- Caso 1: no se detectó ningún cuadro de mandos pre-configurado
- Caso 2: se han detectado cuadros de mando pre-configurados
- Construcción del cuadro de mandos
- Editar el modelo de datos
Preámbulo
El propósito del asistente de creación de cuadros de mandos es ayudarlo a crear un panel con unos pocos clics desde una fuente de datos de una manera intuitiva.
Los tipos de cuadros de mandos que se ofrecen se pueden configurar para adaptarse mejor a los hábitos y usos de los usuarios.
Prerrequisito : autorizacion
El usuario que desee acceder al asistente debe estar primero en el grupo de autorización denominado "End user for Self-service BI".
Usar el asistente
Desde el Editor de cuadros de mandos, seleccione el Asistente de creación de cuadro de mandos de la barra de herramientas en la parte superior derecha.
La primera pantalla ofrece dos posibilidades para cargar su fuente de datos:
- La primera es cargar un archivo directamente desde su computadora. Los formatos aceptados son xls, xlsx, csv, xml y json.
- El segundo consiste en seleccionar un archivo de datos proporcionado por DigDash, correspondiente a un cuadro de mando preconfigurado.

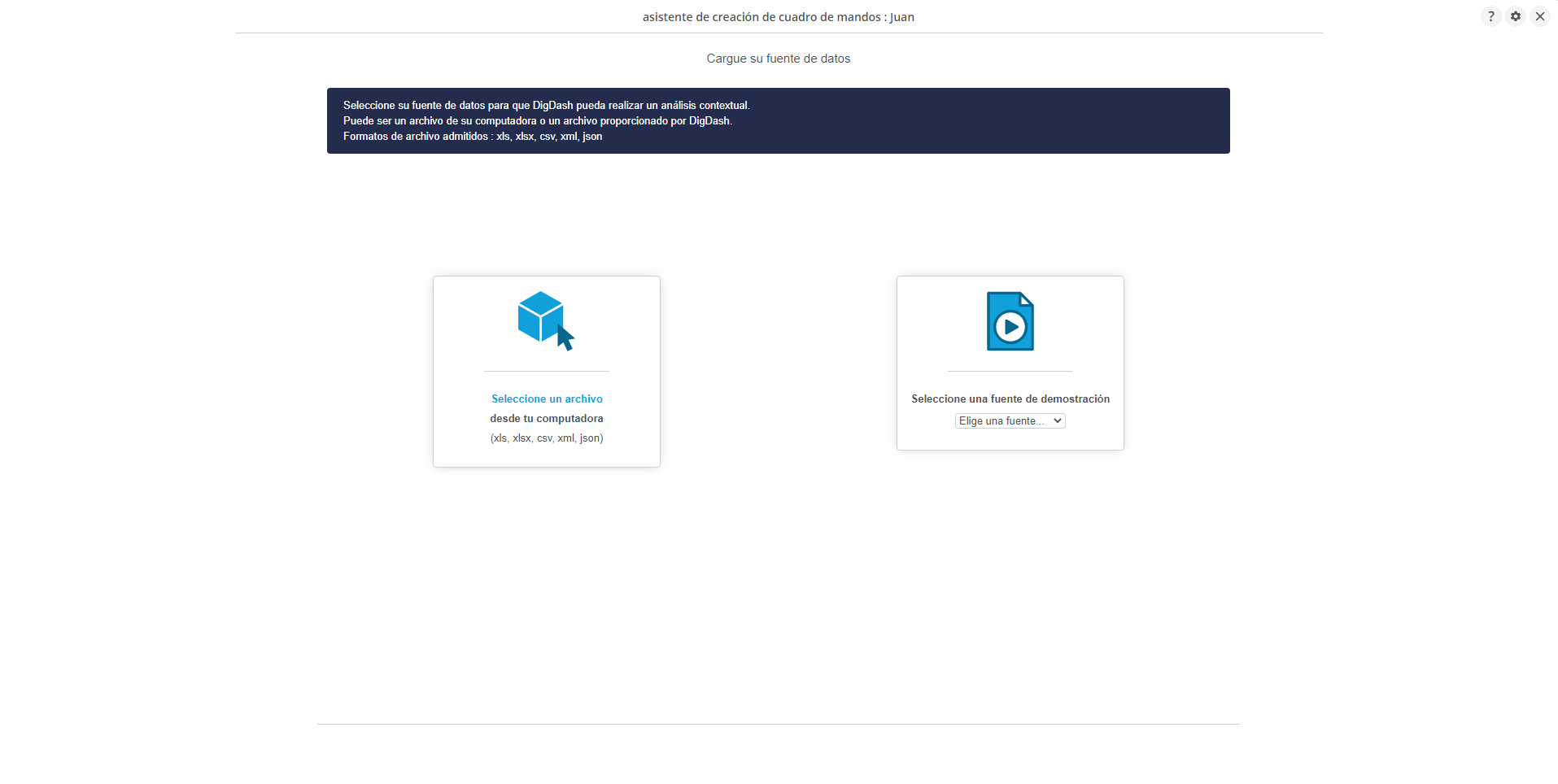
- Para archivos de tipo Excel, puede elegir la hoja de trabajo en la que trabajar.
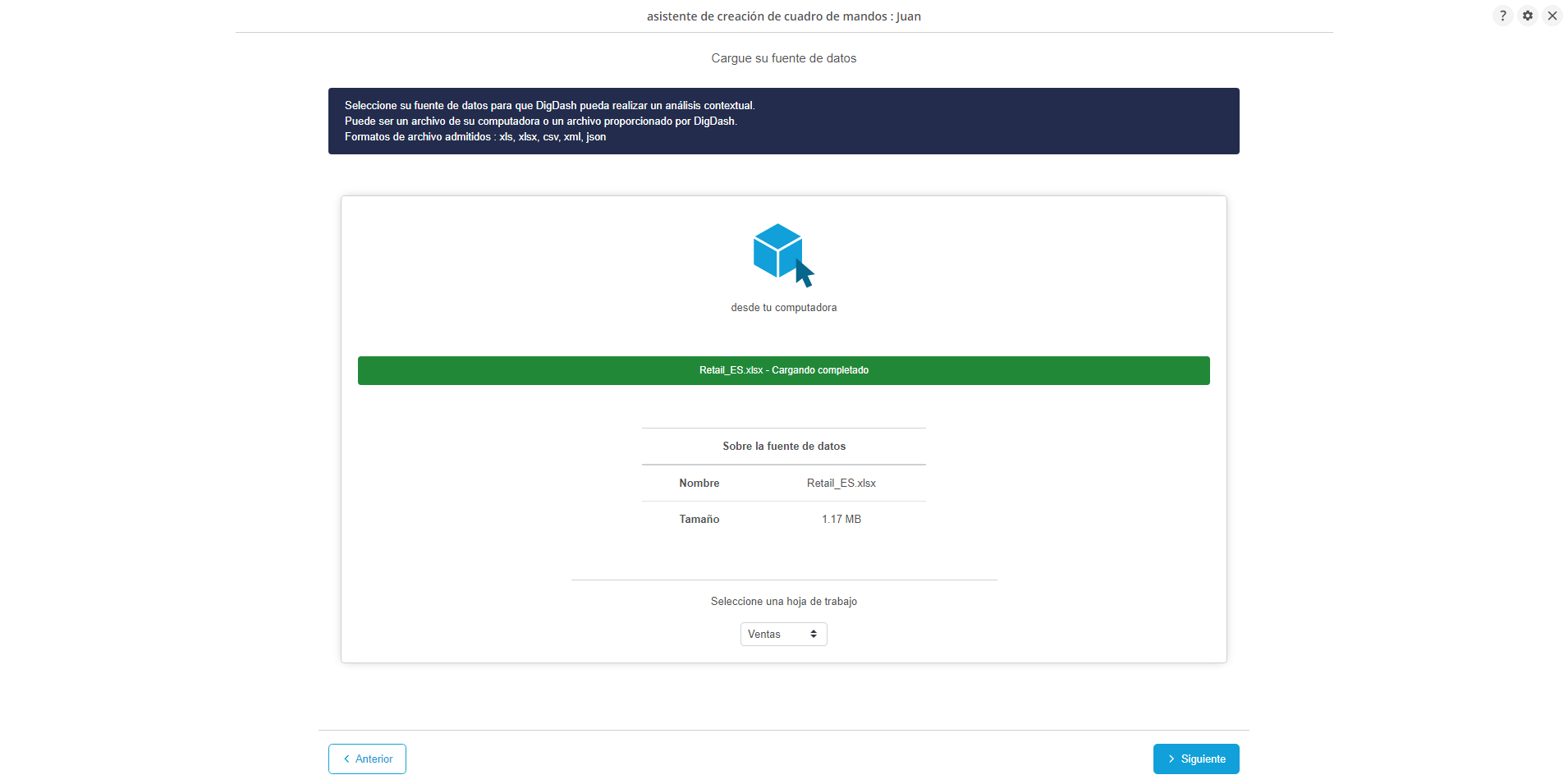
- Luego, la herramienta realiza un análisis contextual del archivo para sugerir los paneles de control más apropiados.
Caso 1: no se detectó ningún cuadro de mandos pre-configurado
Es posible que no haya un cuadro de mandos pre-configurado que coincida con la fuente de datos cargada.
En este caso, se le pedirá que cree un cuadro de mandos automático o personalizado.
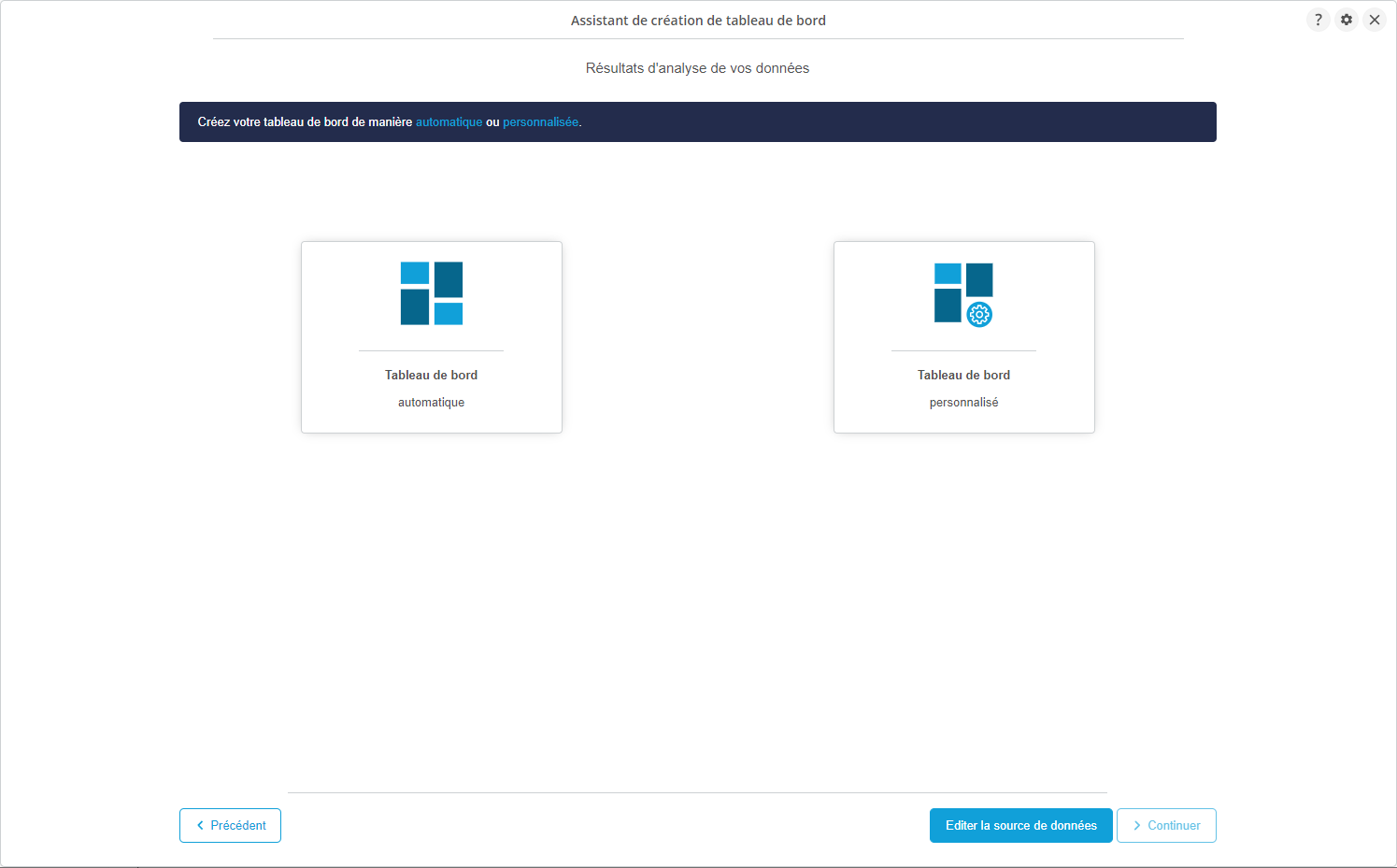
Seleccione el cuadro de mandos automático
El cuadro de mandos automático crea un conjunto de gráficos automáticamente en su cuadro de mandos. Por supuesto, puede enriquecerlo de acuerdo con los diferentes ejes de análisis que se explican a continuación.

Seleccionar panel personalizado
El cuadro de mandos personalizado le deja en total libertad para crear gráficos en tu cuadro de mandos de acuerdo con los diferentes ejes de análisis que se explican a continuación.

Edición de la fuente de datos
Se le recomienda encarecidamente que tome nota de la forma en que se formatea su fuente de datos y que haga las correcciones necesarias.
El botón 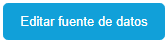 le permitirá obtener más información sobre su fuente. En particular, tendrá la oportunidad de obtener una vista previa de sus datos y configurarlos.
le permitirá obtener más información sobre su fuente. En particular, tendrá la oportunidad de obtener una vista previa de sus datos y configurarlos.
Vista previa de los datos
La pestaña "Vista previa de datos" le permite ver parte de sus datos para comprender su naturaleza.
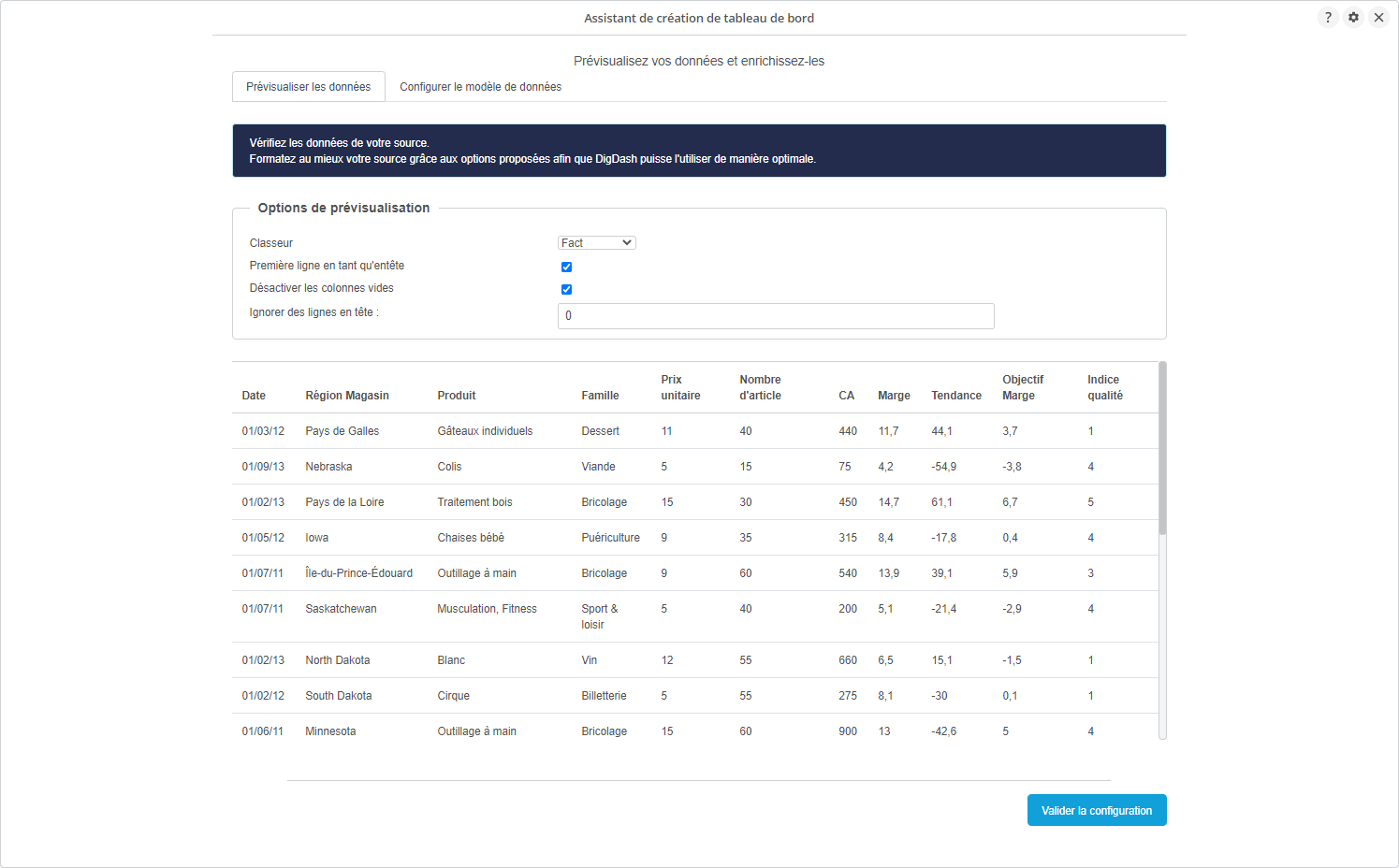
Existen opciones para permitirle formatear mejor su fuente.
Estas opciones dependen de la naturaleza de la fuente de datos importada. Por ejemplo, en la captura de pantalla anterior, este es un archivo de Excel. Por lo tanto, se propone la elección del libro de trabajo u hoja de trabajo.
Configurar el modelo de datos
La pestaña "Configurar el modelo de datos" permite configurar las dimensiones y medidas detectadas por DigDash.
Podrá modificar su tipo, su nombre para mostrar e incluso crear medidas calculadas.
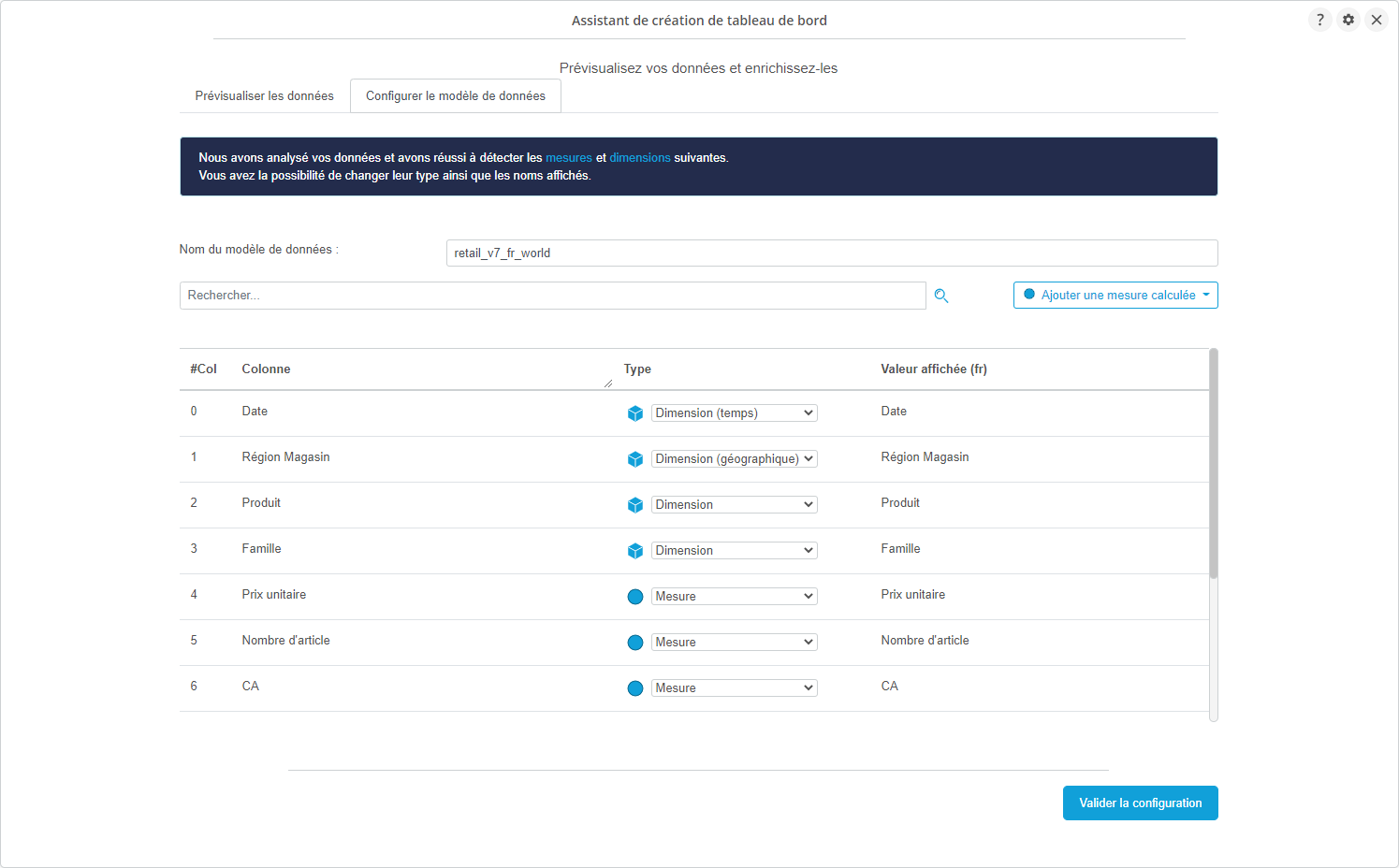
Cambiar el tipo de las columnas
DigDash detecta automáticamente si las columnas de su fuente son medidas o dimensiones.
Si encuentra que una columna es más una medida que una dimensión o viceversa, puede cambiar su tipo.
Tenga en cuenta solo que la configuración de los tipos de datos puede modificar en consecuencia el análisis contextual de la fuente de datos.
Agregar medidas calculadas
El botón le permite agregar medidas calculadas a su modelo de datos.
le permite agregar medidas calculadas a su modelo de datos.
Hay varias formas de crearlos. De hecho, puede usar funciones (o fórmulas) preestablecidas existentes (generales o transformaciones) o definir la fórmula para aplicarla usted mismo.
Funciones generales
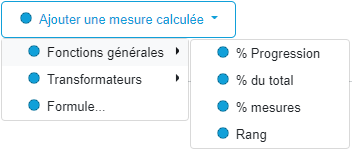
Las funciones generales proporcionan fórmulas básicas como el porcentaje de progreso.
Transformadores
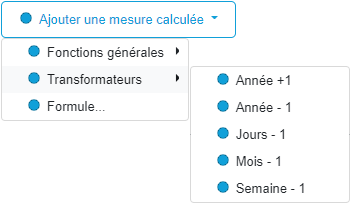
Las funciones de transformación se aplican a las medidas y le permiten ver los valores del año anterior, el mes anterior, la semana anterior o el día anterior.
Fórmula
- Al seleccionar "Fórmula...", aparecerá el siguiente cuadro de diálogo:
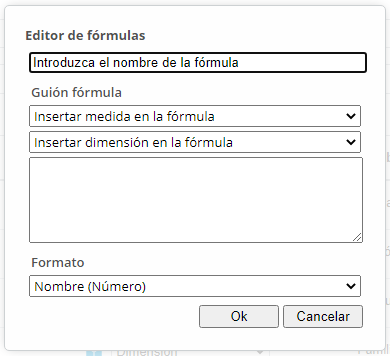
- Este cuadro de diálogo le permite definir libremente la fórmula de su medida insertando las medidas o dimensiones de su elección.
Se le pedirá que ingrese un nombre y una fórmula.
Elección de los gráficos
Si selecciona un cuadro de mandos automático o personalizado, accederá a una vista similar a la que se muestra a continuación.
La parte izquierda de esta interfaz presenta la lista de gráficos que se pueden agregar a su cuadro de mandos.
La parte derecha representa el contenido del cuadro de mandos que se va a construir.
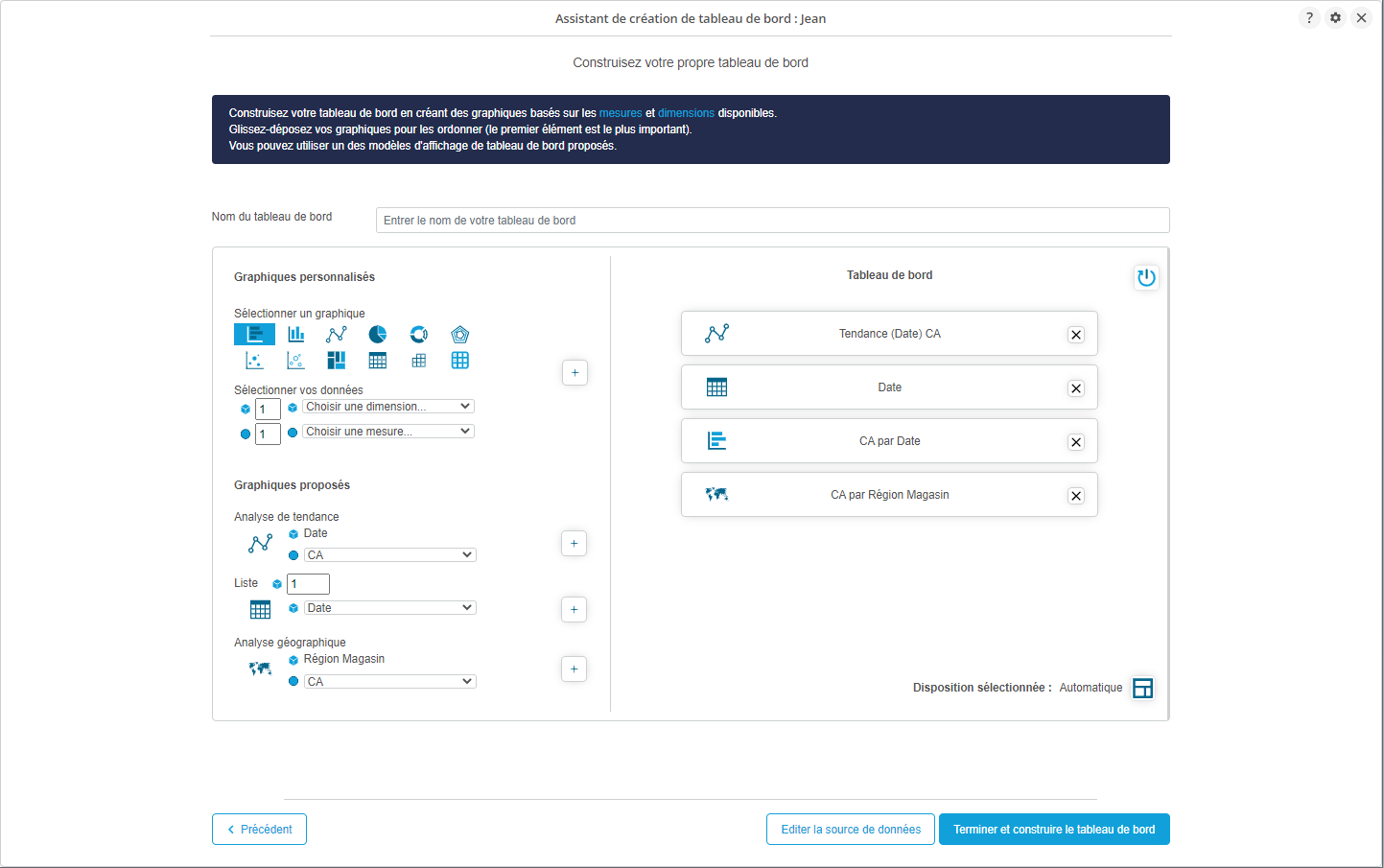
Las dimensiones y medidas de la fuente de datos se reconocen automáticamente. Por lo tanto, el usuario puede simplemente crear los gráficos deseados.
- La parte de Gráficos personalizados le permite hacer un análisis libremente: elija el gráfico deseado y luego las dimensiones y medidas para agregarle.
- La parte de Gráficos sugeridos muestra una lista de gráficos que dependen de los objetos disponibles en el modelo de datos seleccionado. Por ejemplo, el análisis geográfico solo se ofrece si existe una dimensión geográfica en el modelo. Están presentes tres tipos de análisis:
- Análisis de tendencias: se ha detectado una dimensión temporal. Se propone automáticamente la curva que representa la evolución de una medición por fecha.
- Análisis geográfico: se ha detectado una dimensión geográfica. La representación con tarjeta se ofrece automáticamente.
- Lista: se han detectado una o más dimensiones. Se propone automáticamente una representación de tabla.
En el caso de elegir un cuadro de mandos automático, los gráficos se crean y se agregan automáticamente a su cuadro de mandos.
En el caso de elegir un cuadro de mandos personalizado, puede seleccionar las dimensiones y medidas deseadas de las listas desplegables para crear sus gráficos.
Haga clic en al lado  del gráfico para agregarlo la lista de los gráficos del cuadro de mandos.
del gráfico para agregarlo la lista de los gráficos del cuadro de mandos.
Caso 2: se han detectado cuadros de mando pre-configurados
DigDash puede detectar si un cuadro de mandos pre-configurado coincide con sus datos de origen.
A continuación, puede seleccionar este cuadro de mandos con gráficos pre-configurados o elegir crear un cuadro de mandos automático o personalizado.
Seleccionar un cuadro de mandos pre-configurado
En nuestro ejemplo, el archivo retail_v7_de_world.xls corresponde al cuadro de mandos "Retail" pre-configurado.

- Al seleccionar esto, el tablero incluirá gráficos específicos de la venta (mapa de ventas, volumen de ventas, etc.).
Elección de los gráficos
- Al seleccionar este cuadro de mandos, se genera una lista de representaciones gráficas relevantes que constituirán su cuadro de mandos: aquí gráficos específicos de la venta (mapa de ventas, volumen de ventas, etc.).
Los gráficos pre-configurados se agregan directamente al contenido del cuadro de mandos que se va a construir.
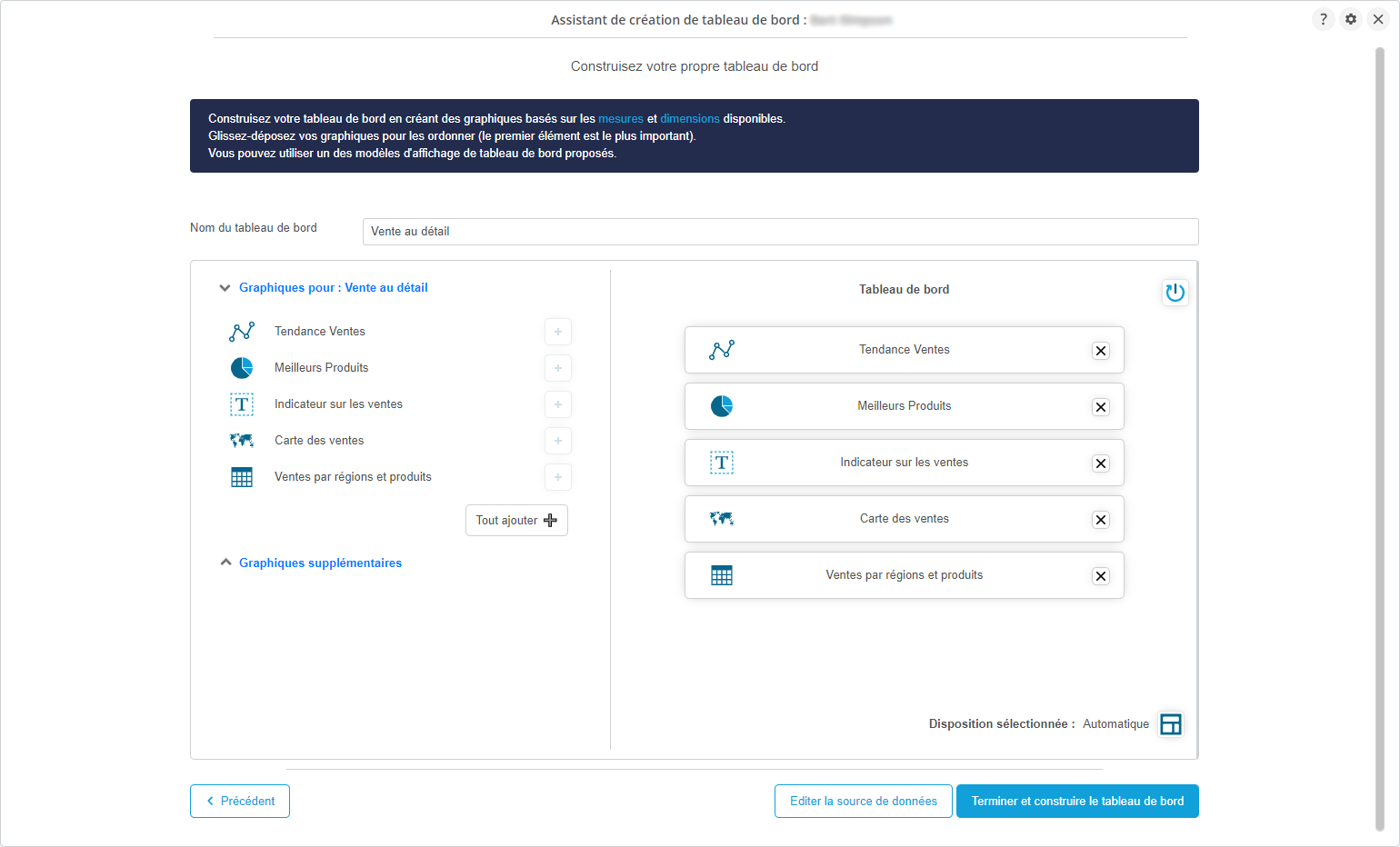
A continuación, puede enriquecer el contenido de su cuadro de mandos y agregar sus propios gráficos.
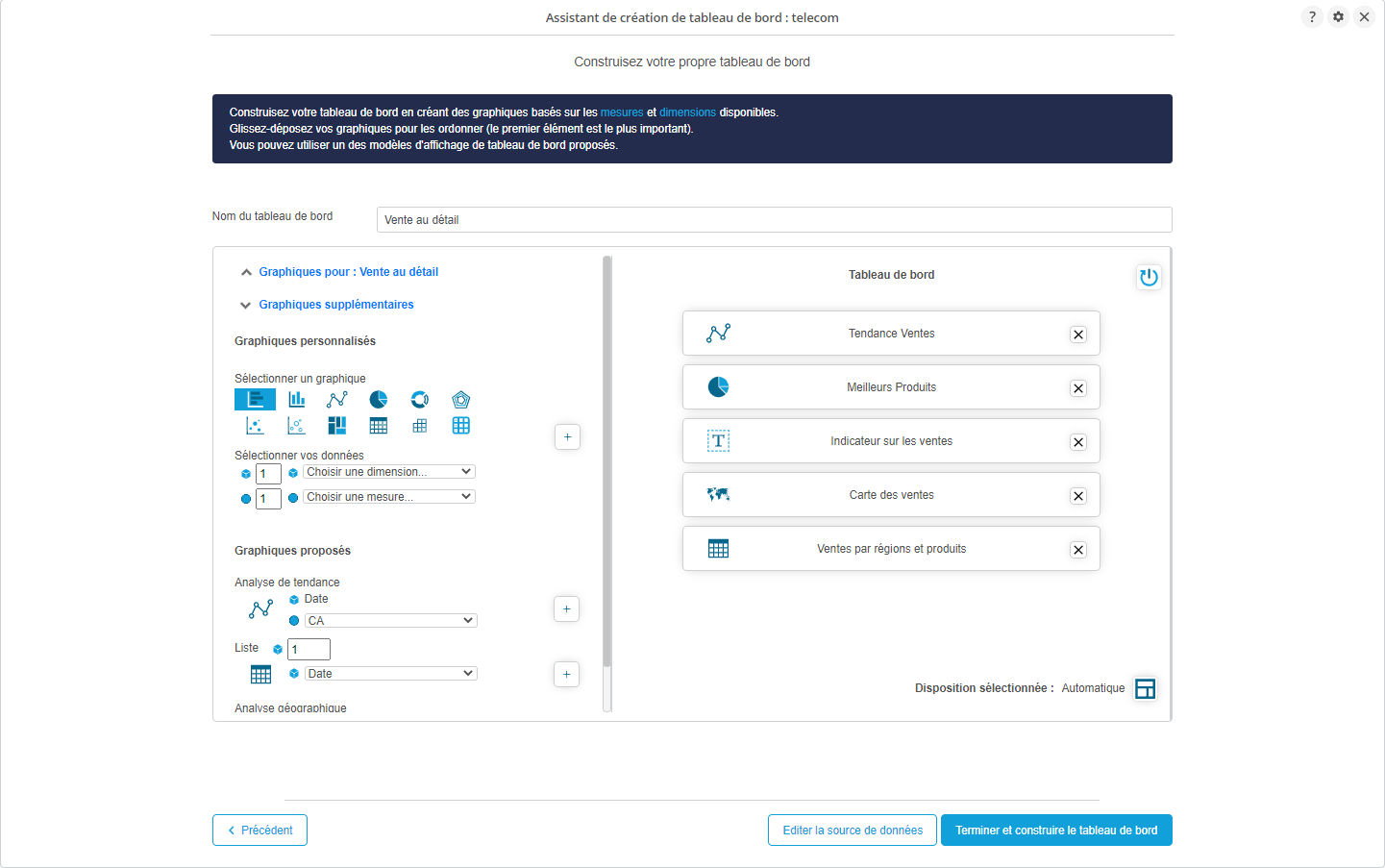
Construcción del cuadro de mandos
- Tiene la posibilidad de gestionar varios elementos para la visualización de tu tablero.
Nombre del cuadro de mandos
Dele un nombre a su cuadro de mandos. Es obligatorio.
Diseño de los gráficos
DigDash le ofrece plantillas para organizar mejor sus gráficos en el cuadro de mandos que se creará. La plantilla seleccionada por defecto es la plantilla automática.
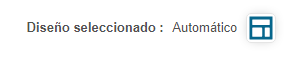
La plantilla automática organiza automáticamente los gráficos para que se ajusten mejor a su contenido, sin limitar el número de gráficos.
Cada modelo propuesto admite un número limitado de gráficos (que se muestran al pasar el ratón sobre el modelo).
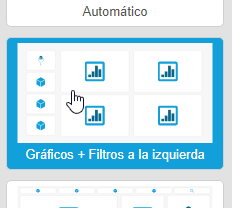
Arrastre y suelte gráficos desde su tablero para ordenar los gráficos en la plantilla de diseño seleccionada (la primera es la más importante).
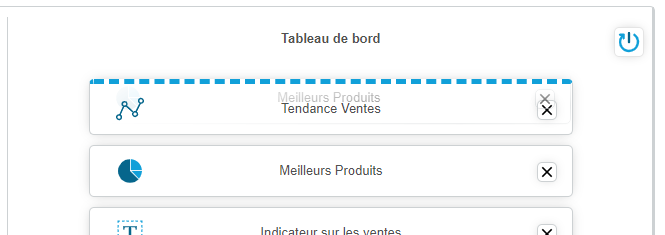
Validar y terminar la construcción del cuadro de mandos
Haga clic en el botón  para finalizar la construcción de su cuadro de mandos.
para finalizar la construcción de su cuadro de mandos.
Espere unos momentos.
El asistente se cierra y descubre su panel en el Editor de cuadros de mandos.
Si lo desea, puede seguir completando su página (añadiendo filtros, dimensiones, ...).
Editar el modelo de datos
Un modelo de datos resultante de la creación de un tablero a través de este asistente se puede modificar a posteriori. Tiene, por ejemplo, la posibilidad de agregar medidas calculadas.
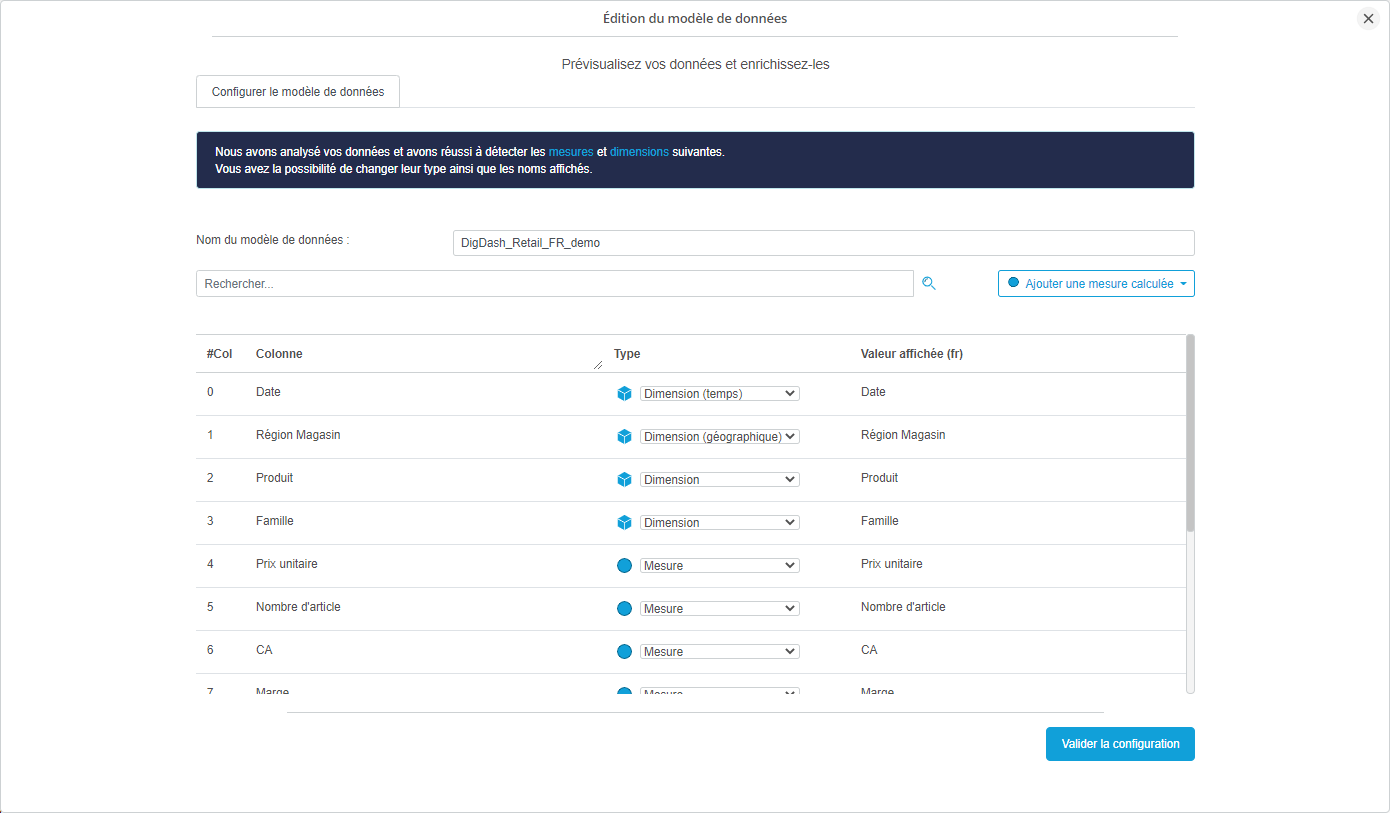
Hay dos posibilidades para acceder a la interfaz de edición:
- vaya a uno de los gráficos del cuadro de mando creado y seleccione el submenú "Editar el modelo de datos" con la rueda dentada.


- a través del botón "Editar" al crear nuevos gráficos de este modelo de datos.