Connecteur Salesforce
- Prérequis
- Sélection de la source de données Salesforce
- Authentification
- Liste de tous les objets Salesforce
- Assistant SOQL
- Champ de requête SOQL
Annexe
Ce document décrit l'utilisation du connecteur de source de données Salesforce. Pour la configuration du connecteur voir Connecteur Salesforce configuration.
Prérequis
- Un serveur Salesforce avec les identifiants de connexion (voir ci-après)
- Suivre le tutoriel Connecteur Salesforce configuration
Sélection de la source de données Salesforce
Vous pouvez récupérer des informations provenant de votre compte Salesforce.
Sélectionnez le type de rapport souhaité dans la barre d'outils en bas de la page.
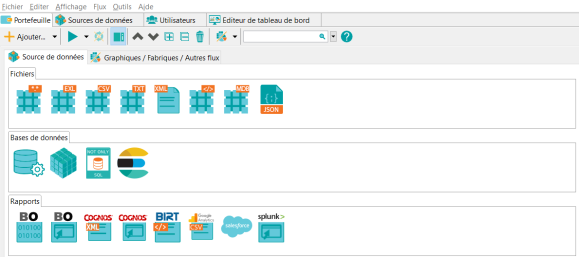
Capture : Sélection de la source de données Salesforce via la barre d’outils
OU sélectionnez la source de données souhaitée dans l'onglet Source de données figurant dans la barre d'outils en haut de la page puis cliquez sur Nouvelle source dans le gestionnaire de source de données et choisissez Salesforce.

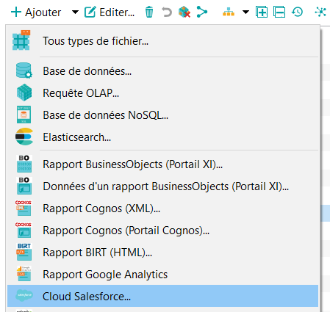
Capture : Sélection de la source de données Cloud Salesforce... via l’onglet Source de données
Authentification

Le mode d’authentification pour accéder à Salesforce exige les champs de connexion suivants :
- Utilisateur : il s’agit de votre identifiant Salesforce.
- Mot de passe : il s’agit de votre mot de passe Salesforce concaténé avec votre token de sécurité.
- URL du serveur Salesforce
- Clé consommateur (aussi appelée « consumer key » ou « client id » dans la documentation Salesforce.
- Secret consommateur (aussi appelée « consumer secret » ou « client secret » dans la documentation Salesforce.
Entrez les informations dans les champs du connecteur prévus à cet effet.
Remarque : pour obtenir les champs de connexion, (URL serveur Salesforce, clé consommateur, secret consommateur), suivre le tutoriel nommé « Création d’une application connectée Salesforce ».
Liste de tous les objets Salesforce
Une liste déroulante dans l’interface permet d’afficher un aperçu de tous les objets du serveur Salesforce.
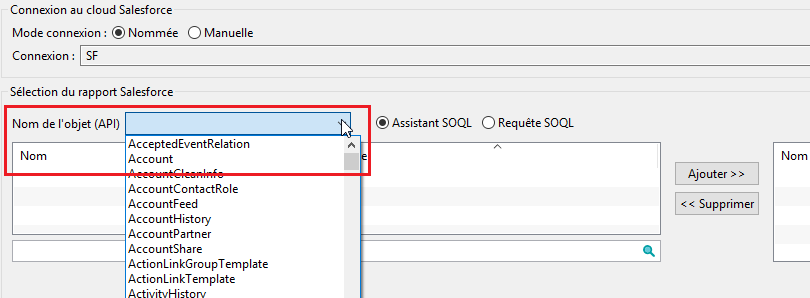
Capture : Liste déroulante affichant tous les objets sur le serveur Salesforce
La sélection d’un objet Salesforce mettra automatiquement à jour les champs relatifs à l’objet Salesforce sélectionné.
Assistant SOQL
L’assistant SOQL liste les champs de l’objet Salesforce avec comme détails de chaque champ : son nom et son type.

Capture : Nouvelle interface avec la liste des champs de l’objet Salesforce choisi
A gauche : les champs disponibles de l’objet Salesforce choisi. A droite : les champs sélectionnés.
L’interface listant les champs de l’objet Salesforce choisis intègre en dessous une barre de recherche qui permettra à l’utilisateur de trouver un champ plus rapidement.
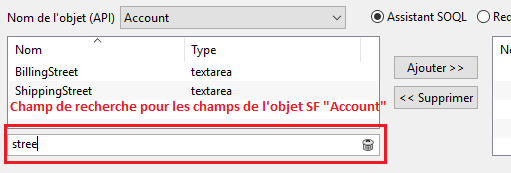
Capture : Intégration d’une barre de recherche pour une sélection plus rapide
La liste des champs se mettra automatiquement à jour en fonction de ce que vous saisissez dans le champ de recherche pour un filtrage plus efficace et plus rapide.
Champ de requête SOQL
La saisie manuelle d’une requête SOQL est possible, en choisissant au préalable dans la liste déroulante l’objet Salesforce sur lequel portera votre requête SOQL.
Veuillez noter la génération automatique de la requête SOQL à l’utilisation de l’assistant SOQL.
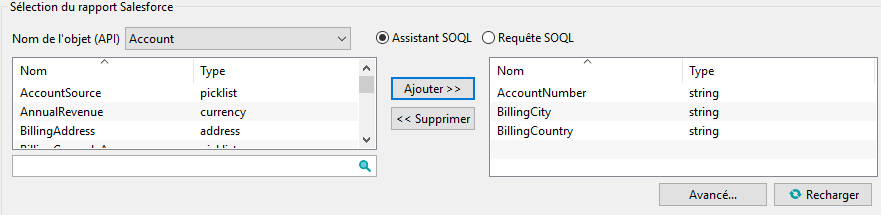
Capture : Sélection des champs « AccountNumber », « BillingCity » et « BillingCountry » de l’objet Salesforce « Account »
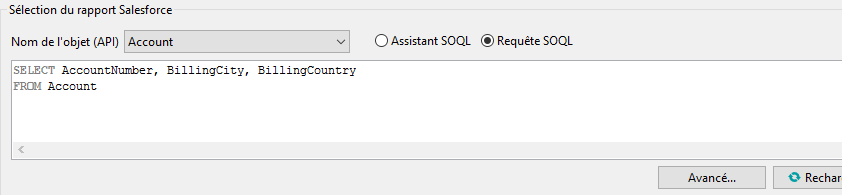
Capture : Mise à jour automatique de la requête SOQL en mode saisie manuelle