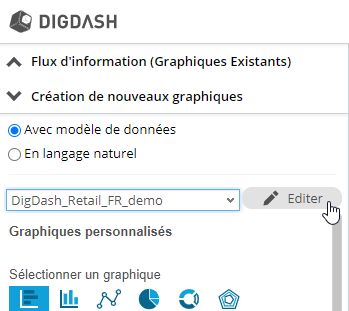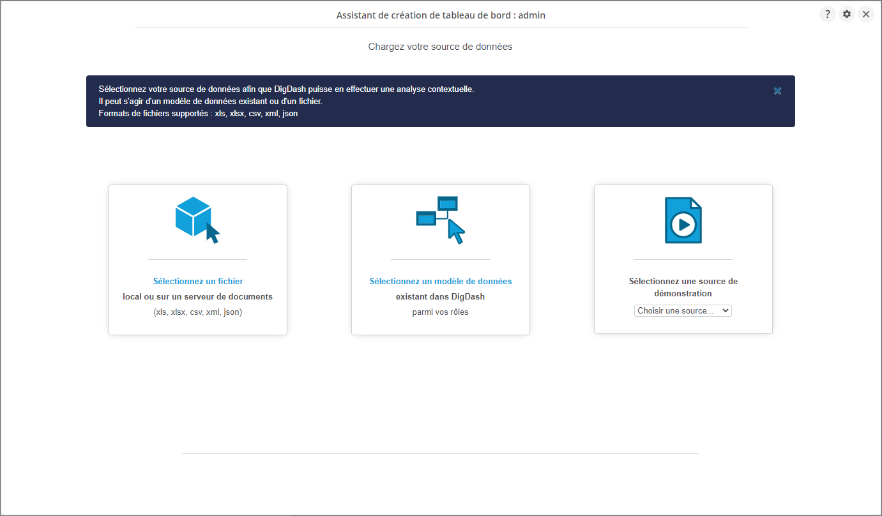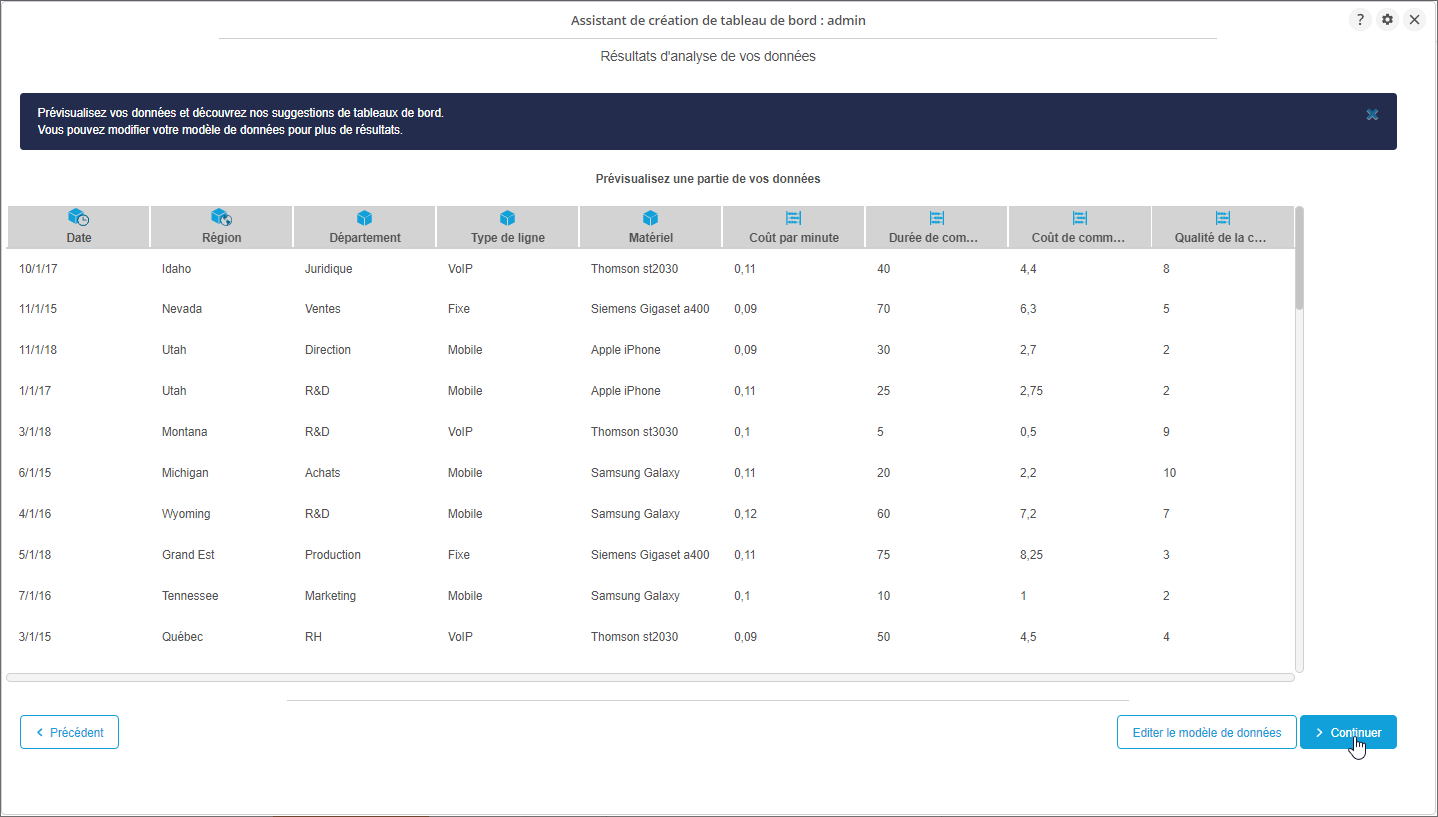Assistant de création de tableau de bord
- Préambule
- Autorisations pré-requises
- Utilisation de l'assistant
- Edition du modèle de données a posteriori
Préambule
L'assistant de création de tableau de bord a pour but de vous aider à créer un tableau de bord en quelques clics depuis une source de données et ce, de manière intuitive.
DigDash s'efforcera de vous proposer des tableaux de bord pouvant correspondre à votre besoin.
Les types de tableaux de bord proposés sont paramétrables pour répondre au mieux aux habitudes et usages des utilisateurs.
Autorisations pré-requises
L'utilisateur voulant accéder à l'assistant devra au préalable être dans le groupe d'autorisations nommé "Utilisateur final pour Self-service BI".
Utilisation de l'assistant
Depuis l'Éditeur de tableaux de bord, sélectionnez dans la barre d'outils située en haut à droite l'Assistant de création de tableau de bord ![]()
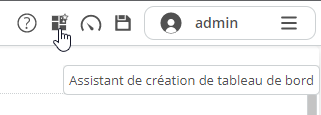
Sélection de de la source de données
Le premier écran propose trois possibilités pour le chargement de votre source de données :
- Charger un fichier directement depuis votre ordinateur.
- Charger un modèle de données existant dans DigDash.
- Sélectionner un fichier de données fourni par DigDash.
Sélection d'un fichier de données

Sélection d'un fichier local
Sélectionner le bouton radio Depuis un fichier sur votre ordinateur pour choisir un fichier de données localement de type xls, xlsx, csv, xml ou json.
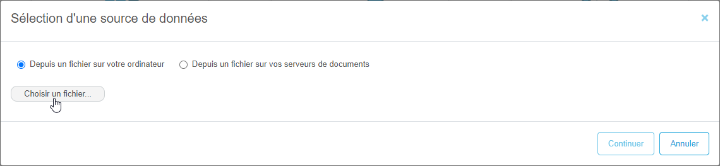
Sélection d'un fichier depuis un serveur de document
Sélectionner le bouton radio Depuis un fichier sur vos serveurs de documents pour choisir un fichier sur un de vos serveurs de documents.
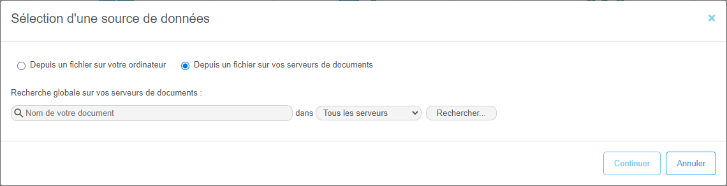
Sélection d'un modèle de données existant
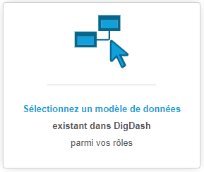
Les modèles auxquels vous avez accès sont limités au rôle courant. Dans le cas d'un utilisateur, seuls les modèles des rôles auxquels celui-ci a accès apparaîtront.
Sélection d'un fichier de démonstration
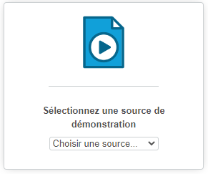
Il s'agit de sources de données fournis par DigDash associées à des tableaux de bord pré-établis.
Chargement de la source de données
- A cette étape, vous pouvez suivre le statut du chargement de votre source de données. Pour les fichiers de type Excel, vous pouvez choisir la feuille de calcul sur laquelle travailler comme dans l'exemple ci-dessous.
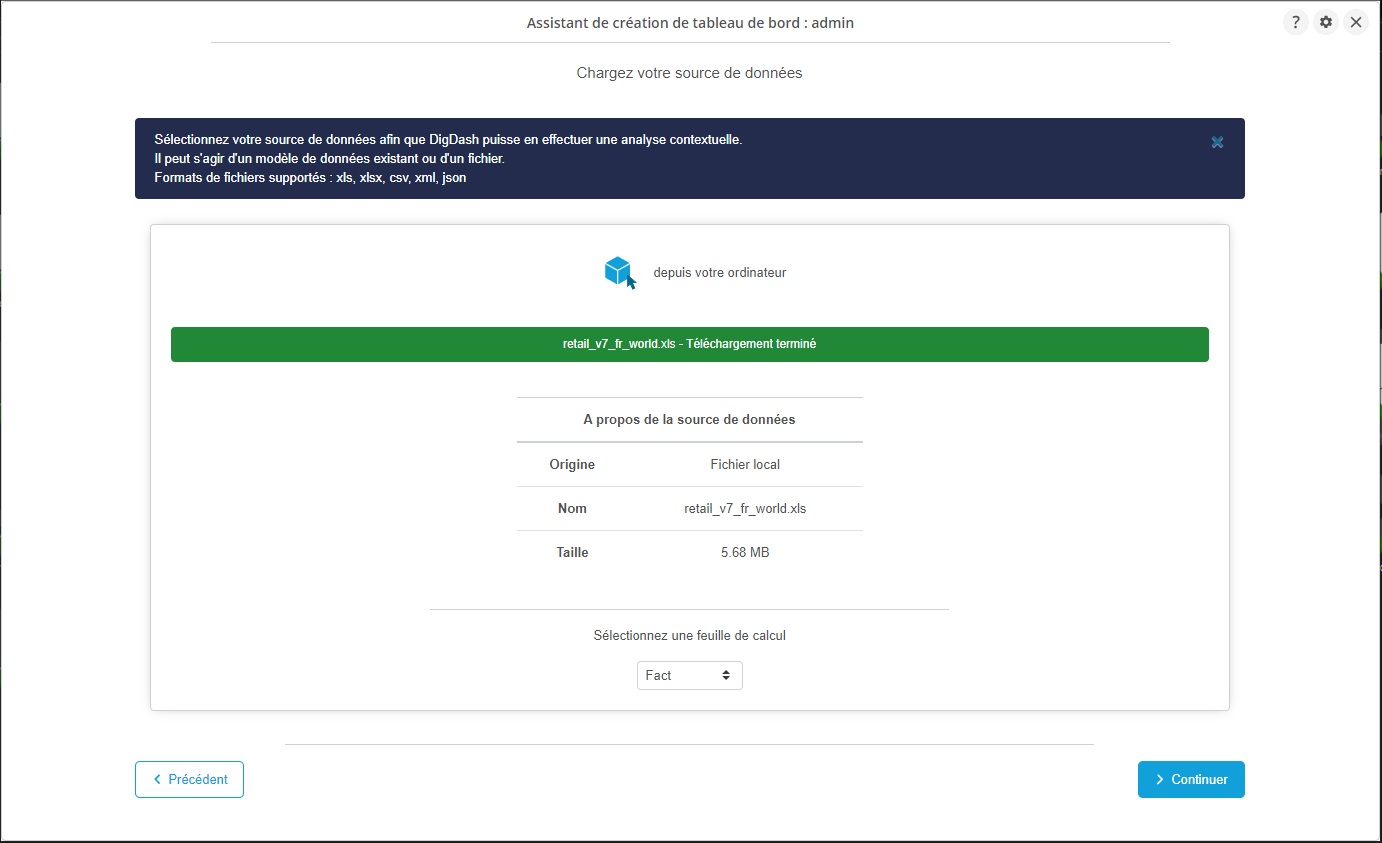
- En continuant, l’outil effectuera une analyse contextuelle du fichier pour vous suggérer les tableaux de bord les plus appropriés.
Sélection du tableau de bord
A cette étape, vous serez invité(e) à sélectionner le tableau de bord qui correspondra à votre besoin après lecture de vos données.
Une prévisualisation de vos données succincte vous permettra également de vérifier si le modèle de données créé par DigDash a bien été effectué. Il sera par exemple possible de vérifier comment DigDash a détecté et distingué vos colonnes en tant que dimension ou mesure. Dans le cas d'une mauvaise lecture de vos données, il sera possible d'éditer ce modèle de données (voir partie Edition de la source de données).
Cas 1 : aucun tableau de bord pré-configuré n'a été détecté
Il est possible qu'aucun tableau de bord pré-configuré ne corresponde à la source de données chargée.
Sélection du tableau de bord personnalisé
Dans ce cas-là, vous serez par défaut invité(e) à créer un tableau de bord personnalisé en cliquant sur le bouton Continuer.
Le tableau de bord personnalisé vous laisse totalement libre des graphiques à créer dans votre tableau de bord suivant les différents axes d'analyses expliqués ci-après.
Choix des graphiques
La sélection d'un tableau de bord personnalisé vous mènera à une vue similaire de celle ci-dessous.
La partie gauche de cette interface permet d'accéder à la liste des graphiques pouvant être ajoutés dans votre tableau de bord.
La partie droite représente le contenu du tableau de bord à construire.
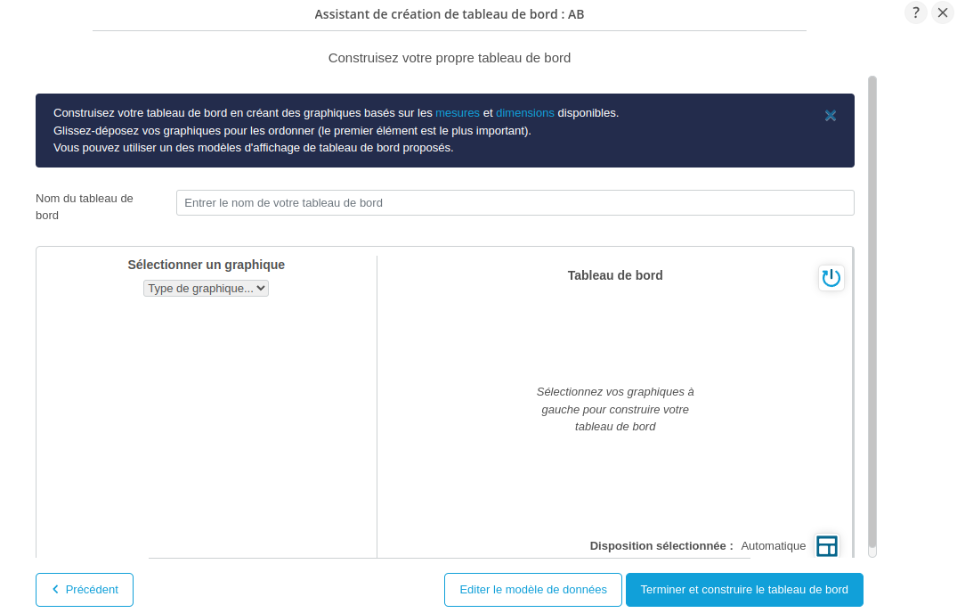
Les dimensions et mesures de la source de données sont reconnues automatiquement. L'utilisateur peut donc créer simplement les graphes souhaités.
Dans la liste déroulante Type de graphique, plusieurs types de graphiques sont disponibles :
- Le type Recommandations affiche une liste de graphes qui dépendent des objets disponibles dans le modèle de données sélectionné. Par exemple, l'analyse géographique n'est proposée que si une dimension géographique existe dans le modèle. Quatre types d'analyse sont présents :
- Analyse de tendance : une dimension temps a été détectée. La courbe représentant l'évolution d'une mesure par date est proposée automatiquement.
- Analyse géographique : une dimension géographique a été détectée. La représentation par carte est proposée automatiquement.
- Liste : une ou plusieurs dimensions ont été détectées. Une représentation en tableau est proposée automatiquement.
- Tuiles : une ou plusieurs mesures ont été détectées. Une représentation en tuile est proposée automatiquement.
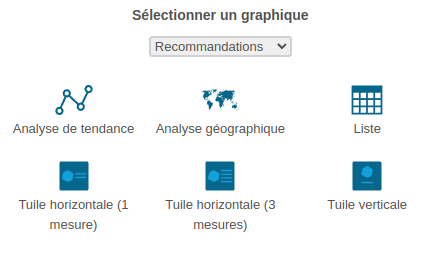
- Les autres types Comparaison, Tableaux, Indicateurs, Cartes vous permettent de faire une analyse librement : choisissez le type de graphique que vous souhaitez dans la liste déroulante, le graphique désiré et les dimensions et mesures à associer.
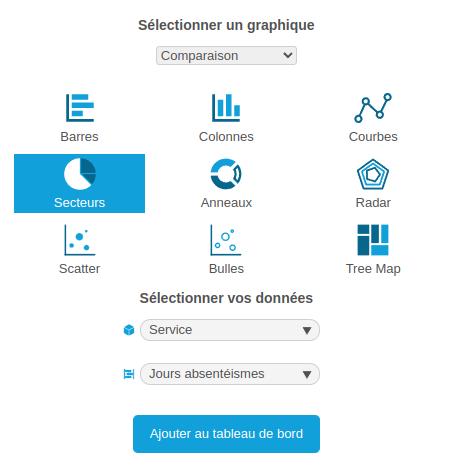
Une fois le type de graphique et les données définies, cliquez sur le bouton Ajouter au tableau de bord à côté du graphe pour l'ajouter au tableau de bord.
Cas 2 : des tableaux de bord pré-configurés ont été détectés
- DigDash peut détecter si un tableau de bord pré-configuré correspond aux données de votre source.
Sélection du tableau de bord pré-configuré
Vous pourrez alors sélectionner ce tableau de bord avec des graphiques pré-configurés ou le choix de réaliser un tableau de bord personnalisé toujours proposé.
- Dans notre exemple, le fichier retail_v7_de_world.xls correspond au tableau de bord pré-configuré "Vente au détail" avec un très bon score.
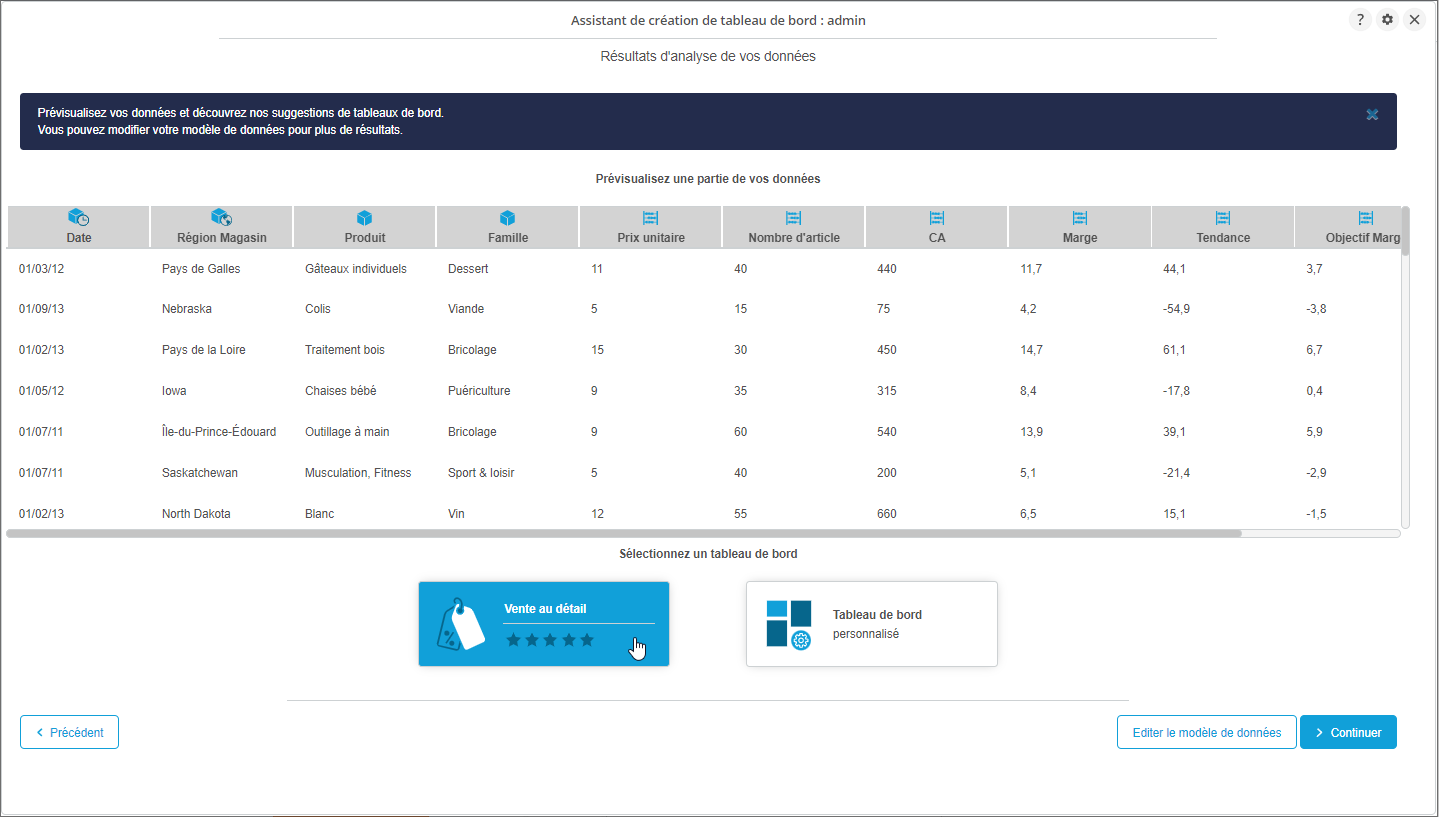
En sélectionnant celui-ci, le tableau de bord comprendra des graphiques propres à la vente (carte des ventes, Chiffre d'affaires,...).
Choix des graphiques
- La sélection de ce tableau de bord génère par la suite une liste des représentations graphiques pertinentes qui composera votre tableau de bord : ici des graphiques propres à la vente (carte des ventes, Chiffre d'affaires, etc.).
- Les graphiques pré-configurés s'ajoutent directement au contenu du tableau de bord à construire.
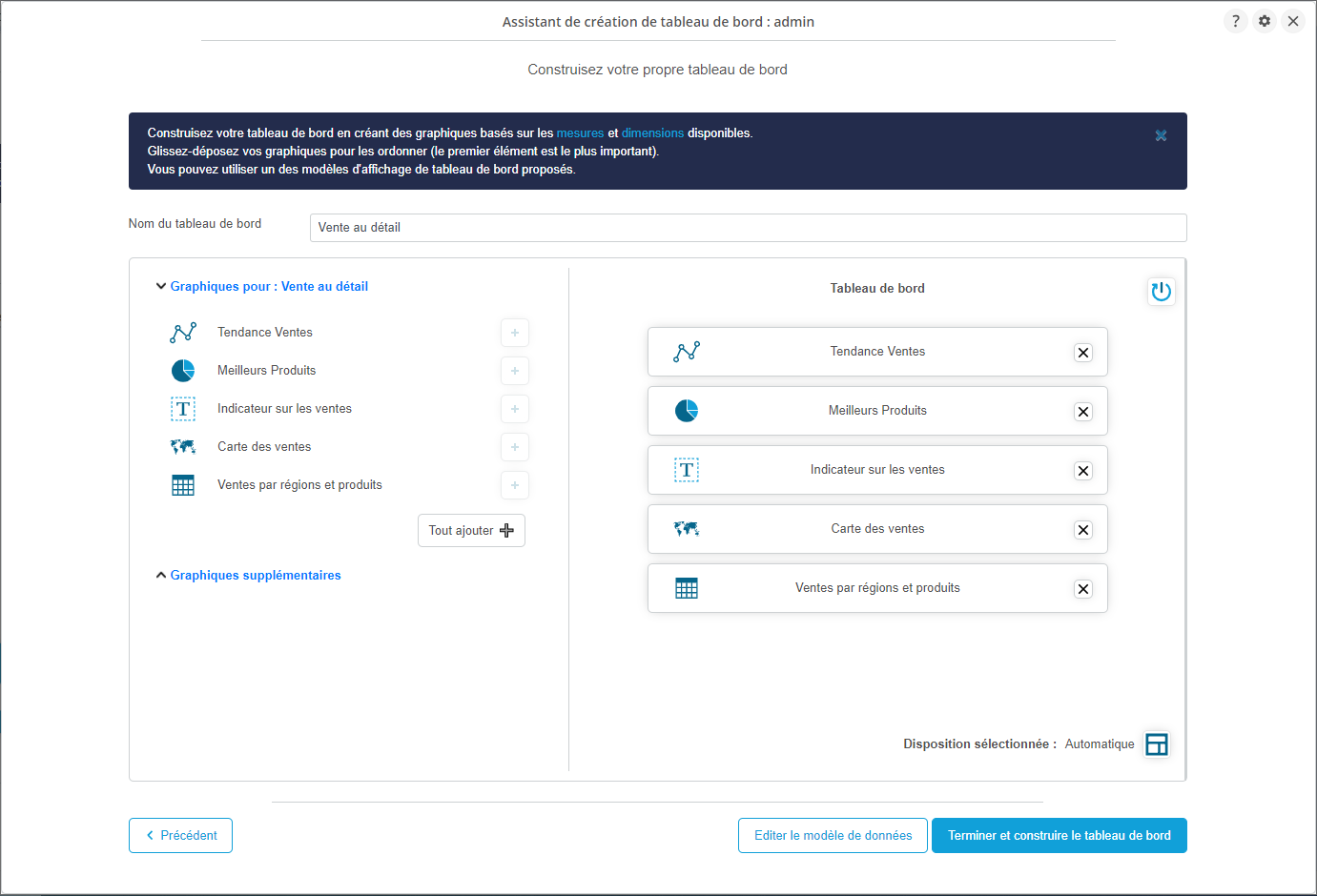
Vous pouvez ensuite enrichir le contenu de votre tableau de bord et rajouter vos propres graphiques dans la partie Graphiques supplémentaires.
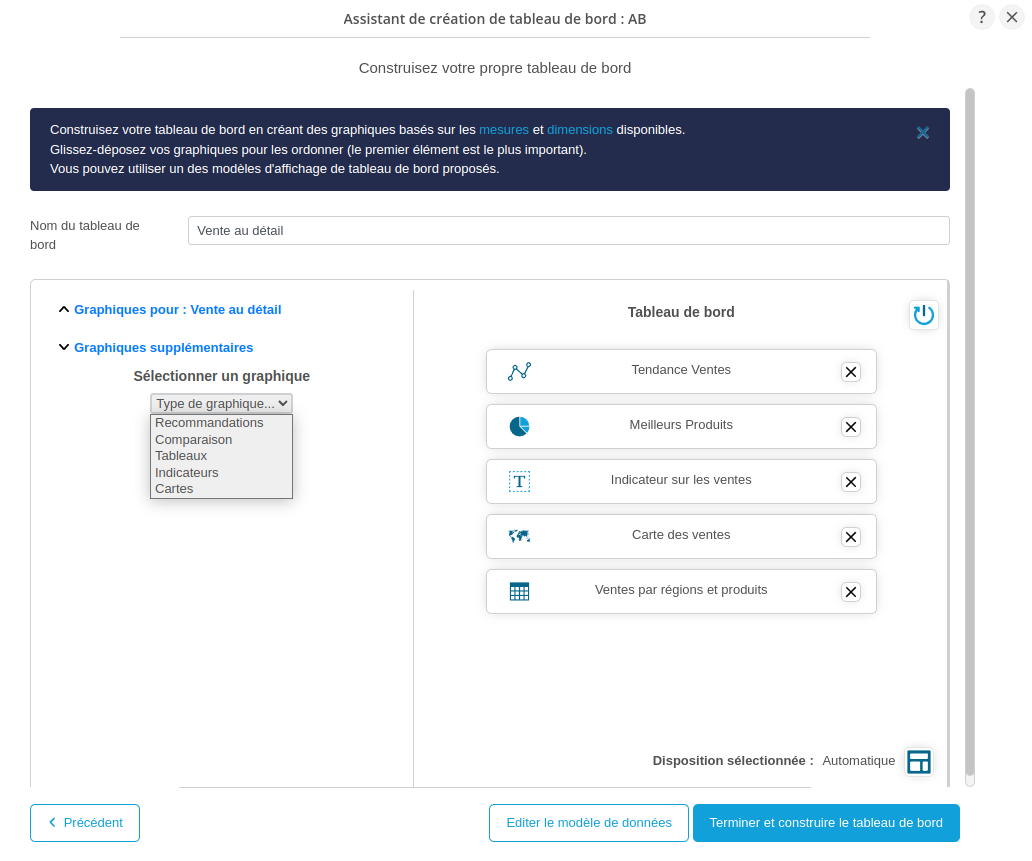
Edition de la source de données
Il est vivement conseillé de prendre connaissance de la manière dont est formaté votre modèle de données et d'amener d'éventuelles rectifications si besoin.
Le bouton  vous permettra d'en apprendre davantage sur votre source. Vous aurez notamment l'occasion de prévisualiser vos données ainsi que de les configurer.
vous permettra d'en apprendre davantage sur votre source. Vous aurez notamment l'occasion de prévisualiser vos données ainsi que de les configurer.
Prévisualisation des données de la source
L'onglet Prévisualiser les données vous permet de visualiser une partie succincte de vos données pour en comprendre leur nature.

Des options existent pour vous permettre de former au mieux votre source.
Ces options sont fonctions de la nature de la source de données importée. Par exemple, dans la capture ci-dessus, il s'agit d'un fichier Excel. Le choix du classeur ou de la feuille de calcul est proposé.
Transformation de colonnes
Vous pouvez appliquer des transformations sur vos colonnes soit via le bouton  ou directement sur les en-têtes de vos colonnes.
ou directement sur les en-têtes de vos colonnes.
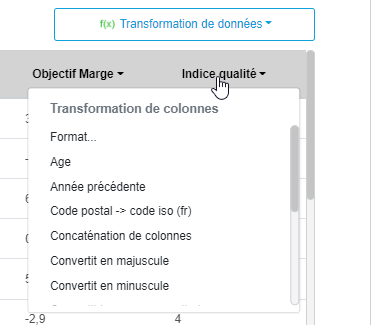
L'on pourra ainsi appliquer les fonctions pré-établies dans le produit ainsi que des formats.
Configuration du modèle de données
L'onglet Configurer le modèle de données vous permet de configurer les dimensions et mesures détectées par DigDash.
L'on pourra ainsi modifier leur type, leur nom d'affichage et même créer des mesures calculées.
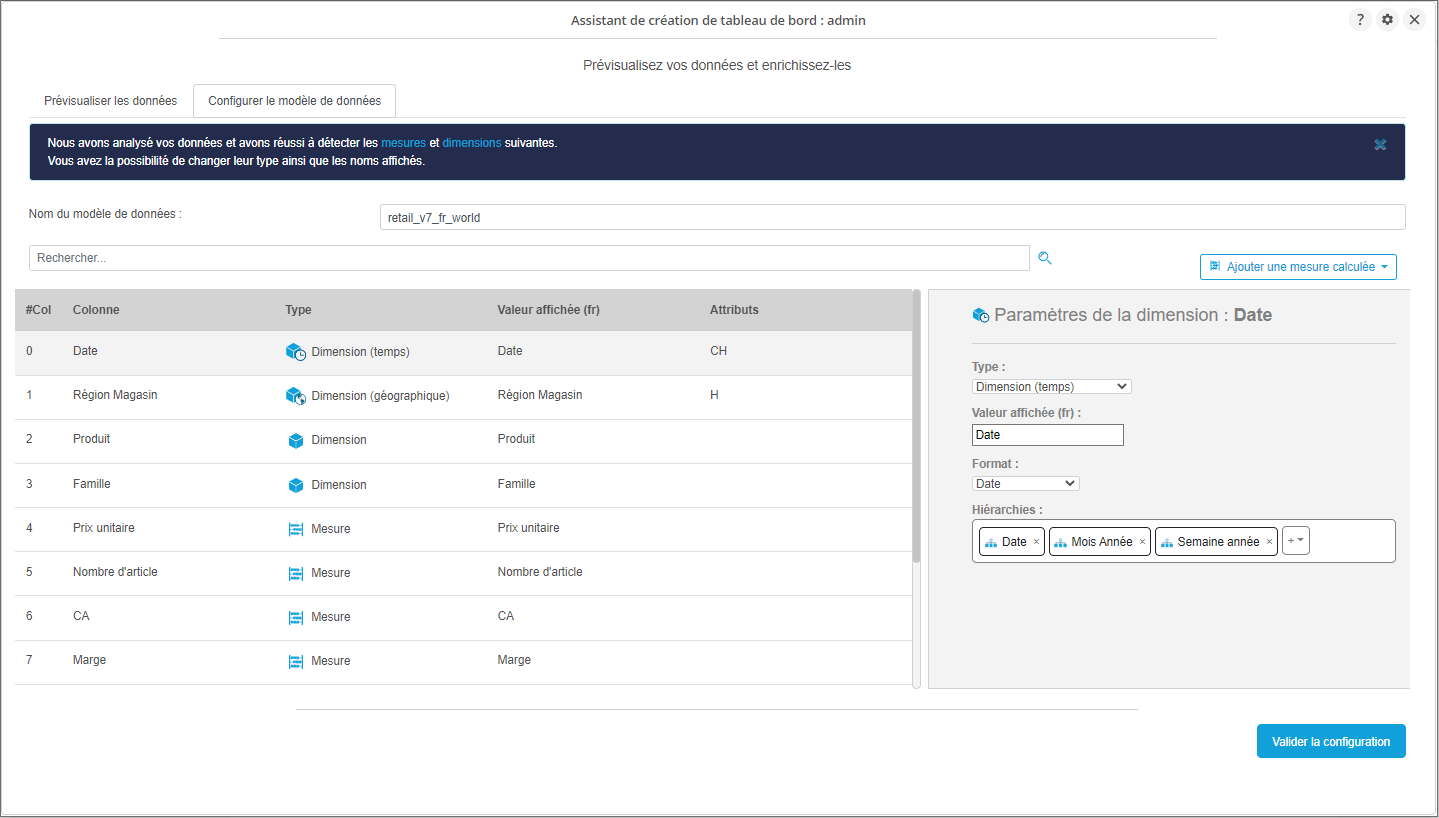
Paramètres des colonnes
Le panneau latéral vous permet de connaître la définition de chaque colonne sélectionnée.
Paramètres d'une dimension
Outre le fait que vous pouvez à tout moment changer la nature d'une dimension, il est également possible de lui ajouter des hiérarchies par groupement automatique ou via les hiérarchies partagées.
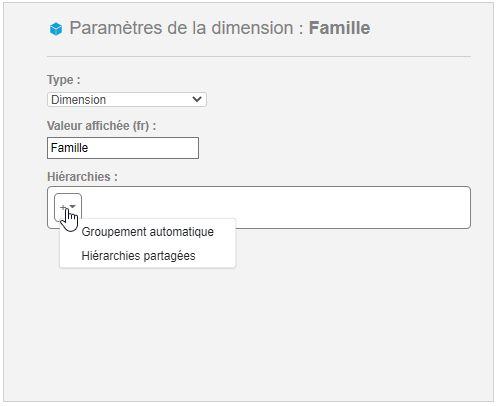
Paramètres d'une mesure
Outre le fait que vous pouvez à tout moment changer la nature d'une mesure, il est également possible de lui ajouter des objectifs.

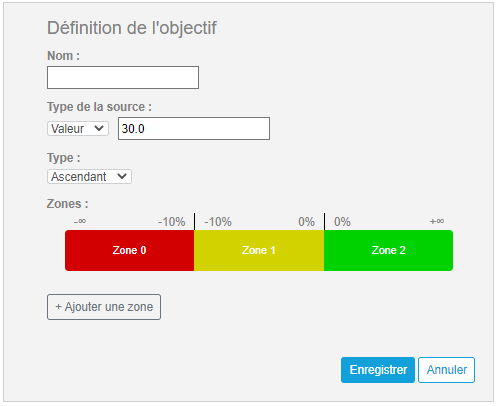
Ajout de mesures calculées
Le bouton  vous permet de rajouter des mesures calculées à votre modèle de données.
vous permet de rajouter des mesures calculées à votre modèle de données.
On distingue plusieurs manières de les créer. Vous pouvez en effet utiliser des fonctions (ou formules) préétablies existantes (générales ou de transformations) ou définir vous-même la formule à appliquer.
Fonctions générales
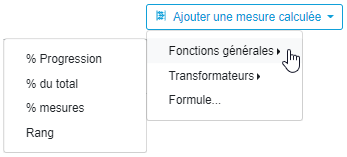
Les fonctions générales proposent des formules basiques telles que le pourcentage de progression.
Transformateurs
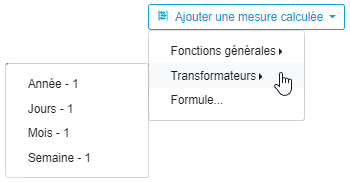
Les fonctions de transformations s'appliquent sur des mesures et vous permettent d'afficher les valeurs pour l'année précédente, le mois précédent la semaine précédente ou le jour précédent.
Formule
- La sélection de "Formule..." fera apparaître la boîte de dialogue suivante :
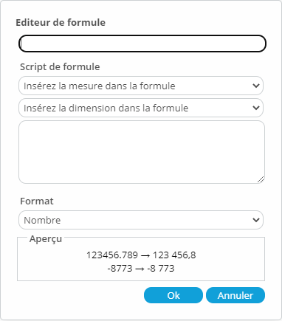
- Cette dialogue vous permet de définir librement la formule de votre mesure en y insérant les mesures ou dimensions de votre choix.
- Vous êtes invité(e) à saisir un nom et la formule.
Construction du tableau de bord
- Vous avez la possibilité de gérer plusieurs éléments pour la visualisation de votre tableau de bord.
Nom de votre tableau de bord
Donnez un nom à votre tableau de bord. Il est obligatoire. Ce nom sera défini comme le nom de la catégorie des graphiques crées dans le portefeuille de utilisateur/du rôle courant.
Disposition des graphiques
DigDash vous propose des modèles pour disposer au mieux vos graphiques dans le tableau de bord à créer. Le modèle sélectionné par défaut est le modèle automatique.

Le modèle automatique dispose automatiquement les graphiques de manière à ajuster au mieux votre contenu, et ce, sans limitation du nombre de graphiques.
Chaque modèle proposé supporte un nombre de graphiques limité (affiché en survolant le modèle avec la souris).
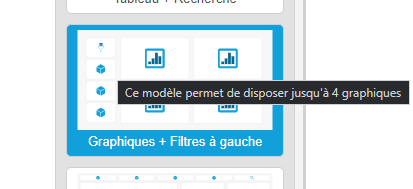
Sur la partie gauche, vous pouvez glisser-déposer les graphiques de votre tableau de bord pour ordonner vos graphiques dans le modèle de disposition sélectionné. En effet, le modèle de disposition prend en compte l'ordre des éléments pour l'agencement. A noter que le premier est le plus important.
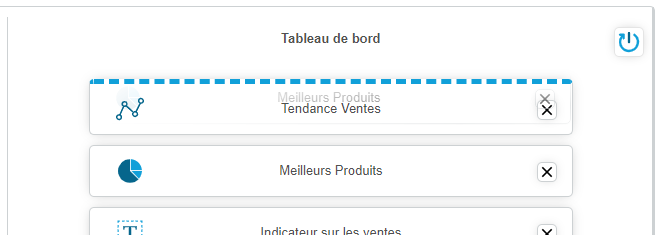
Validation et construction du tableau de bord
Cliquer sur le bouton  pour finaliser la construction de votre tableau de bord.
pour finaliser la construction de votre tableau de bord.
Patientez quelques instants.
L'assistant se ferme et vous découvrez votre tableau de bord dans l'Editeur de tableau de bord.
Si vous le souhaitez, vous pouvez continuer à compléter votre tableau de bord (ajout de filtres, dimensions,...).
Édition du tableau de bord a posteriori
Vous avez la possibilité de compléter votre tableau de bord nouvellement crée via l'outil de Self-Service BI dans lequel vous pourrez par exemple modifier les couleurs de vos graphiques, modifier les icônes de vos tuiles, etc.
Pour accéder à l'interface de Self-Service BI, placez-vous sur un des graphiques du tableau de bord créé et sélectionnez l'icône ![]() .
.
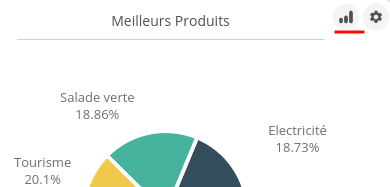
Edition du modèle de données a posteriori
Un modèle de données issu de la création de tableau de bord via cet assistant est modifiable a posteriori. Vous avez, par exemple, la possibilité de rajouter des mesures calculées.
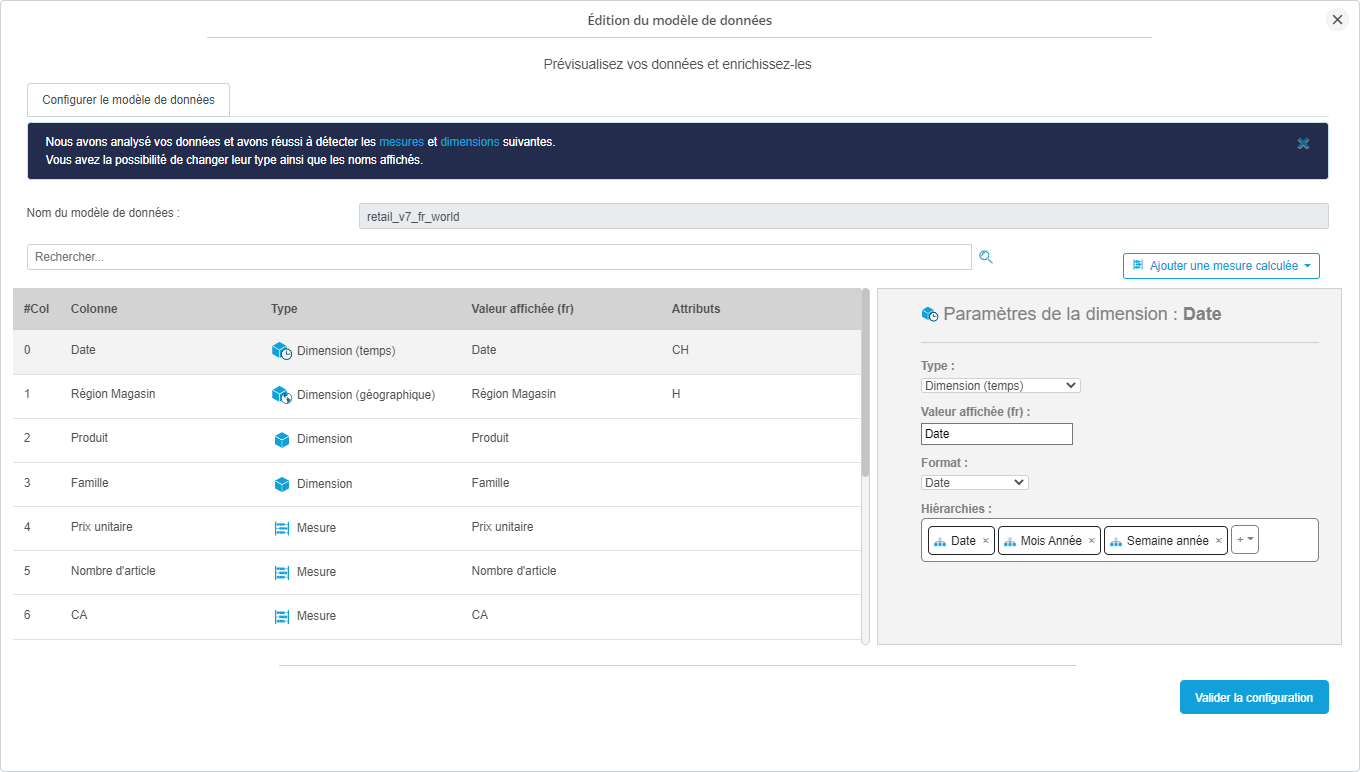
Pour accéder à l'interface d'édition, deux possibilités :
- placez-vous sur un des graphiques du tableau de bord créé et sélectionnez le sous-menu Éditer le modèle de données via l'icône
 .
.
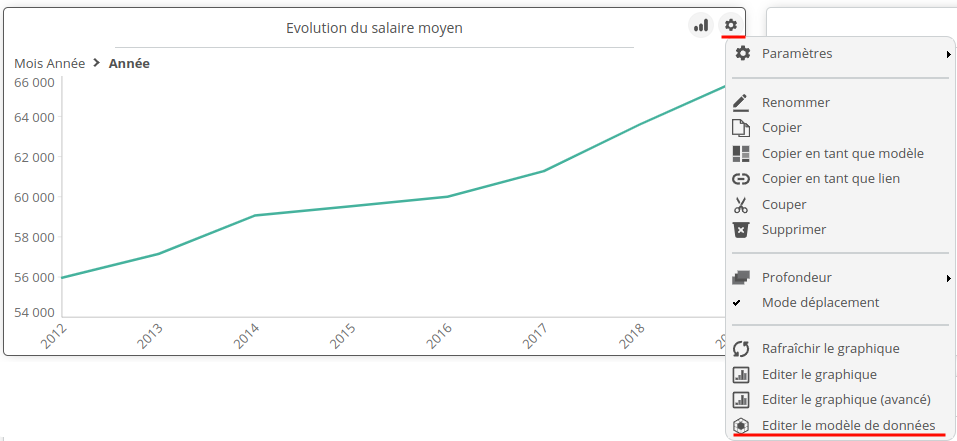
- via le bouton
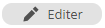 lors de la création de nouveaux graphiques à partir de ce modèle de données.
lors de la création de nouveaux graphiques à partir de ce modèle de données.