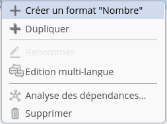Gestionnaire de formats
- Format Nombre
- Format Date
- Format Icône
- Format Mois
- Format Pourcentage
- Format Alerteur
- Format Autre
- Page connexe...
Les formats sont utilisés sur les mesures et les dimensions temps (valeurs numériques et dates) dans les modèles de données et les graphiques.
DigDash propose un ensemble de formats de différents types Nombre, Date, Icône, Mois, Pourcentage et Alerteur.
Le Gestionnaire de formats permet de créer de nouveaux formats ainsi que d'éditer ou supprimer des formats existants.
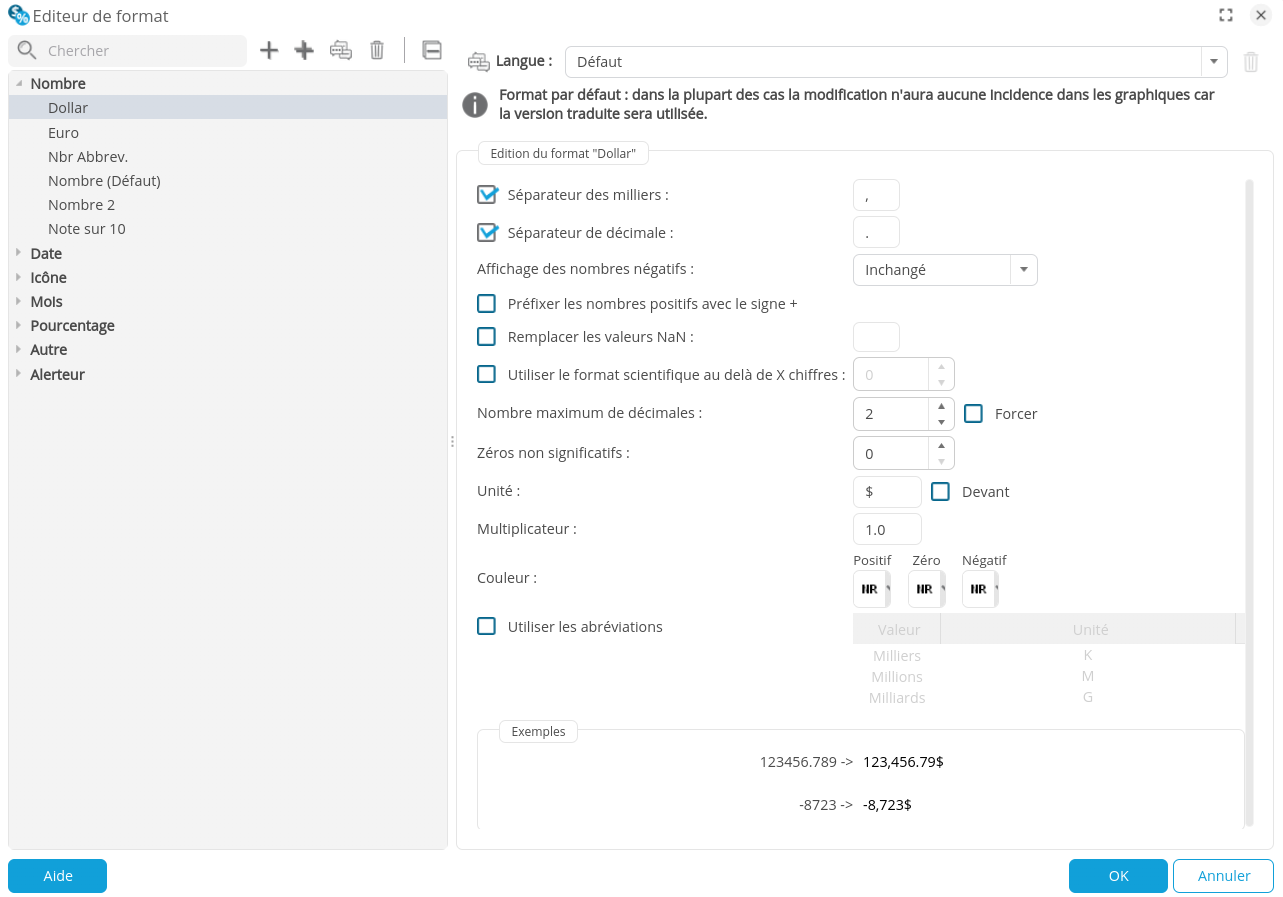
Pour créer un format :
- Dans le panneau de gauche contenant les différents types de formats, sélectionnez celui que vous souhaitez créer (Nombre, Date, Icône, Mois, Pourcentage, Temps ou Alerteur).
- Cliquez sur le bouton + .
➡ Une boîte de dialogue Nom du format s'affiche. - Renseignez le Nom du format.
- Dans la liste déroulante Rôle, sélectionnez le rôle auquel vous souhaitez restreindre l'accès à la fonction ou Aucun pour la partager avec tous les rôles puis cliquez sur OK. Le champ peut également être utilisé comme barre de recherche dans le cas d'un grand nombre de rôles.
- Saisissez les paramètres du format comme indiqué dans les descriptions de formats ci-dessous.
Pour dupliquer un format :
- Sélectionnez le format initial et cliquez sur le bouton
 puis procédez comme pour la création d'un format.
puis procédez comme pour la création d'un format.
Pour modifier la valeur affichée dans les différentes langues :
- Cliquez sur le bouton
 pour accéder à l'interface d'Edition multilangue et entrer la valeur affichée dans chaque langue.
pour accéder à l'interface d'Edition multilangue et entrer la valeur affichée dans chaque langue.
Pour supprimer un format :
- Sélectionnez le format que vous souhaitez supprimer, cliquez sur le bouton
 .
.
Pour renommer un format :
- Sélectionnez le format que vous souhaitez renommer, faites un clic droit et choisissez Renommer.
- Saisissez le nom de format souhaité, puis cliquez sur OK.
Utiliser un format multi-langue
Vous pouvez utiliser des formats différents selon les langages (par exemple, les dates ou les nombres peuvent avoir des formats différents selon la langue).
Quand vous créer un format, la langue Défaut est sélectionnée (dans la liste déroulante en haut à droite). Le format par défaut sera appliqué à tous les langages à moins que vous n'ayez spécifié un format spécifique pour un langage.
Pour spécifier un format pour un langage, sélectionnez le langage dans la liste déroulante, puis spécifiez le format.
Format Nombre
| Paramètre sélectionné | Description |
|---|---|
| Séparateur des milliers | Selon la langue choisie, vous pouvez utiliser un point ou une virgule comme séparateur de milliers. Exemple : si vous utilisez le point comme séparateur de milliers, la valeur 10000 sera affichée 10.000. |
| Séparateur de décimales | Sélectionnez le point ou la virgule comme séparateur de décimales |
| Affichage des nombres négatifs | Sélectionnez le type d'affichage souhaité pour les valeurs négatives. Exemples :
|
| Préfixer les nombres positifs par le signe + | Exemple : 5212 sera affiché +5212 |
| Remplacer NaN | Choisissez la valeur que vous souhaitez afficher si la valeur retournée par la mesure n'est pas un nombre. Sinon, la valeur NaN (Not a Number) sera affichée. |
Nombre maximum de décimales | Indiquez le nombre de décimales souhaitées. Si la valeur à afficher comporte plus de décimales que le nombre indiqué, la valeur sera arrondie. Cochez Forcer pour afficher le nombre de décimales indiquées même si la valeur à afficher comporte moins de décimales. Exemple : Si vous sélectionnez 2 décimales et cochez la case Forcer, la valeur 8,2 sera affichée 8,20, la valeur 5,452 sera affiché 5,45. |
| Zéro non significatif | Indiquez le nombre de valeurs à afficher avant la virgule. Exemple : si vous sélectionnez 5 comme nombre de zéro non significatifs, le nombre 8,25 sera affiché 00008,25. |
| Unité | Choisissez l'unité souhaitez pour la mesure. L'unité est placée à la suite du nombre affiché. Cochez Devant pour affichez l'unité avant la valeur. Exemple : si vous indiquez € comme unité et cochez la case Devant, la valeur 42 sera affichée € 42 |
| Multiplicateur | Indiquez la valeur par laquelle vous souhaitez multiplier votre nombre |
| Couleur | Sélectionnez les couleurs souhaitées pour l'affichage des valeurs positives, négative et nulles. |
| Utiliser les abréviations | Cochez cette case pour utiliser les abréviations numériques (k pour milliers, M pour millions, G pour milliards) Exemple : si vous cochez la case Utiliser les abréviations, la valeur 5000 sera affichée 5k |
Format Date
Les formats de date sont formés par juxtaposition de caractères alphabétiques, chaque code représentant une unité de date pouvant être répété entre une et quatre fois. Un format de date peut être testé directement dans l'éditeur de formats.
| Code de format | Signification | Affichage selon le nombre d'occurrences du code de format | |||
|---|---|---|---|---|---|
| 1 | 2 | 3 | 4 | ||
| Y / y | Année | y affiche l'année sur 4 chiffres | yy affiche l'année sur 2 chiffres | yyy affiche l'année sur 4 chiffres | yyyy affiche l'année sur 4 chiffres |
| M | Mois | M affiche le mois comme une valeur comprise entre 1 et 12 | MM affiche le mois sur deux chiffres (valeur comprise entre 01 et 12) | MMM affiche le mois sur trois lettres comme jan, fev, .. | MMMM affiche le nom du mois comme janvier, février, ... |
| Q / q | Trimestre
| Q affiche le trimestre entre 1 et 4 | affiche le trimestre entre 01 et 04 | QQQ affiche le trimestre entre T1 et T4 | QQQQ affiche le trimestre entre 1er trimestre et 4ème trimestre |
| w | Numéro de semaine dans l'année | w sur deux chiffres maximum | ww sur deux chiffres minimum [*] | www sur trois chiffres minimum [*] | wwww sur quatre chiffres minimum [*] |
| W | Numéro de semaine dans le mois | W sur deux chiffres maximum | WW sur deux chiffres minimum [*] | WWW sur trois chiffres minimum [*] | WWWW sur quatre chiffres minimum [*] |
| d | Jour dans le mois | d sur deux chiffres maximum, de 1 à 31 | dd affiche le jour sur deux chiffres, de 01 à 31 | ddd sur trois chiffres minimum [*] | dddd sur quatre chiffres minimum [*] |
| D | Jour dans l'année | D sur deux chiffres maximum | DD sur deux chiffres minimum [*] | DDD sur trois chiffres minimum [*] | DDDD sur quatre chiffres minimum [*] |
| E | Nom du jour de la semaine | E Abrégé sur trois caractères (lun. , mar. , mer. , jeu. ...) | EE Abrégé sur trois caractères (lun. , mar. , mer. , jeu. ...) | EEE Abrégé sur trois caractères (lun. , mar. , mer. , jeu. ...) | EEEE Nom complet |
| e | Jour de la semaine | e Numéro du jour de la semaine sur un chiffre | ee Numéro du jour de la semaine sur deux chiffres | eee Abrégé sur trois caractères (lun. , mar. , mer. , jeu. ...) | eeee Nom complet |
| a | AM / PM | Affiche AM avant midi, PM après midi | |||
| H | Heure affichée de 0 à 23 | H sur deux chiffres maximum | HH sur deux chiffres minimum [*] | HHH sur trois chiffres minimum [*] | HHHH sur quatre chiffres minimum [*] |
| k | Heure affichée de 1 à 24 | k sur deux chiffres maximum | kk sur deux chiffres minimum [*] | kkk sur trois chiffres minimum [*] | kkkk sur quatre chiffres minimum [*] |
| K | Heure de 0 à 11 suivie de AM pour le matin ou PM pour l'après midi |
sur deux chiffres maximum |
sur deux chiffres minimum [*] |
sur trois chiffres minimum [*] |
sur quatre chiffres minimum [*] |
| h | |||||
| m | minutes | m sur deux chiffres maximum | mm sur deux chiffres minimum [*] | mmm sur trois chiffres minimum [*] | mmmm sur quatre chiffres minimum [*] |
| s | secondes | s sur deux chiffres maximum | ss sur deux chiffres minimum [*] | sss sur trois chiffres minimum [*] | ssss sur quatre chiffres minimum [*] |
[*] précédé à gauche d'autant de 0 que nécessaires
Format Icône
Ces formats peuvent être utilisées pour visualiser une tendance ou l'atteinte d'un objectif.
Trois formats icônes sont créés par défaut : Objectif, Tendance et Tendance (inverse).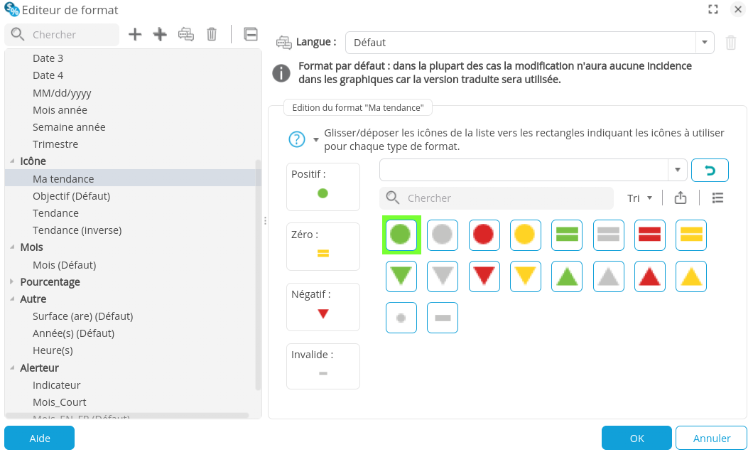
La liste des icônes utilisées pour chaque type de valeur (Positif, Zéro, Négatif et Invalide) est affichée sur la gauche de la section Edition du format.
Pour modifier ces icônes :
- Glissez-déposez les icônes souhaités de la liste à droite vers les rectangles à gauche. Un ensemble d'icônes est proposé par défaut. Vous pouvez ajouter vos propres icônes en cliquant sur l'icône Ajouter une icône personnalisée
 .
.
Format Mois
Le format Mois est utilisé pour associer un mois à une valeur numérique (1= Janvier,... 12 = Décembre).
Format Pourcentage
Le format Pourcentage est utilisé pour associer un pourcentage à une valeur numérique (exemple : 0.4567 = 45.67 %).
- Indiquez le nombre de décimales souhaitées.
- Cochez la case Forcer pour afficher le nombre de décimales indiquées même si la valeur à afficher comporte moins de décimales.
Par exemple, si vous sélectionnez 2 décimales et cochez la case Forcer, la valeur 0.823 est affichée 82,30 %. - Cochez la case Séparateur de décimales pour entrer le séparateur souhaité (par défaut, un point).
- Choisissez la valeur que vous souhaitez afficher si la valeur retournée par la mesure n'est pas un nombre. Sinon, la valeur NaN (Not a Number) sera affichée.
➡ Un aperçu du format obtenu est affiché en-dessous.
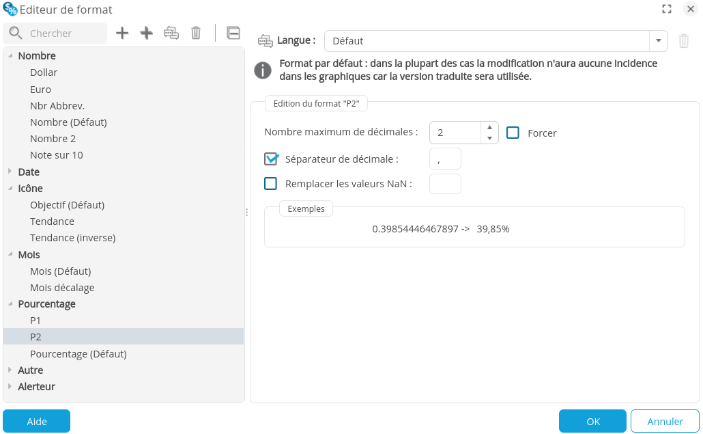
Format Alerteur
Le format Alerteur est utilisé pour modifier l'affichage de valeurs et mettre en évidence les valeurs exceptionnelles grâce à l'utilisation de texte, couleurs ou icônes.
L'alerteur définit lui même une liste d'alerteurs de type valeurs ou intervalles de valeurs.
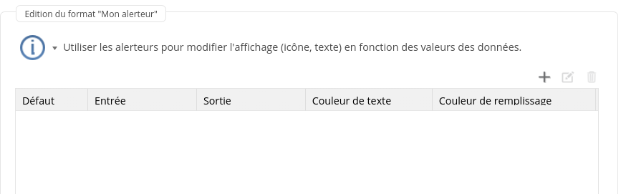
- Cliquez sur le bouton + au-dessus du tableau des alerteurs.
➡ La boite Créer un nouvel alerteur s'affiche. - Dans la section Type en entrée, sélectionnez un des choix proposés :
- Valeur : indiquez la valeur à formater
- Intervalle : indiquez la plage de valeurs à formater ( Minimum et maximum). La valeur "infini" est accessible via la petite flèche à droite du champ texte.
- Dans la section Type en sortie, sélectionnez le type d'affichage souhaité :
- Texte : dans le champ Valeur, entrez le texte de votre choix qui remplacera à l'affichage la valeur ou l'intervalle de valeurs. Vous avez également la possibilité de choisir une Couleur de texte et une Couleur de remplissage (fond du texte).
- Couleur : sélectionnez au moins une des options suivantes :
- Format : pour formater différemment une valeur ou un intervalle spécifique. Sélectionnez un format dans la liste déroulante ou liquez sur le bouton Editer pour définir un format.
- Couleur de texte
- Couleur de remplissage : couleur de fond du texte
- Icône : Sélectionnez une image.
Le bouton Ajouter une icône personnalisée vous permet ajouter vos propres icônes.
vous permet ajouter vos propres icônes. - Couleur + icône : combinaison de Couleur et Icône qui permet d'afficher un texte formaté avec une icône.

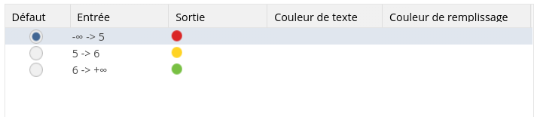
Format Autre
Dans autre, on retrouve un format surface et 2 formats temps. Si vous créez des formats personnalisés, ils sont également listés ici.
- Le format Surface (are) est utilisé pour associer une surface en centiares à une surface décomposeés en hectares, ares, centiares.
- Le format Année(s) est utilisé pour associer un temps en secondes à une durée sous la forme année, mois, Jours, heures, minutes et secondes.
Par exemple, la valeur 70 sera affichée 0:1:10 (1 minute 10 secondes), la valeur 100000 sera affichée 1j 3:46:40 (1 jour 3 heures 46 minutes et 40 secondes)
- Le format Heure(s) est utilisé pour associer un temps en secondes à une durée en heures minutes et secondes.