FTP(S)
- Prérequis
- Création d’un nouveau serveur de fichiers FTP(S)
- Configuration serveur
- Mode actif / mode passif
- Mode FTP sur TLS
- Actions possibles
Prérequis
- Un serveur FTP(S) (exemple : FileZilla Server)
- Vérifier les paramètres de votre serveur pour pouvoir les appliquer à la configuration du client FTP(S) dans Digdash
- Ouvrir les ports nécessaires pour que Digdash puisse communiquer avec votre serveur FTP(S)
- Une adresse IP visible depuis l’extérieur pour une connexion FTP en mode passif (voir ci-après)
- On appellera dans ce document :
- P : le port du serveur FTP (par défaut 21)
- PE : le port FTP explicite sur TLS (par défaut P = PE = 21)
- PI : le port FTP implicite sur TLS (par défaut 990)
Vous devrez vous adapter en fonction des ports que vous utilisez si ce ne sont pas ceux par défaut.
Création d’un nouveau serveur de fichiers FTP(S)
Vous pouvez créer un nouveau serveur de fichiers FTP(S) depuis le menu de la page d'accueil ou depuis le Studio.
Depuis le menu d'accueil
- Depuis la page d'accueil, allez dans Configuration puis Gestion des documents.
➡ La page Gestion des documents s'affiche. - Sélectionnez Serveurs dans le menu de gauche.
➡ La liste des serveurs disponibles s'affiche.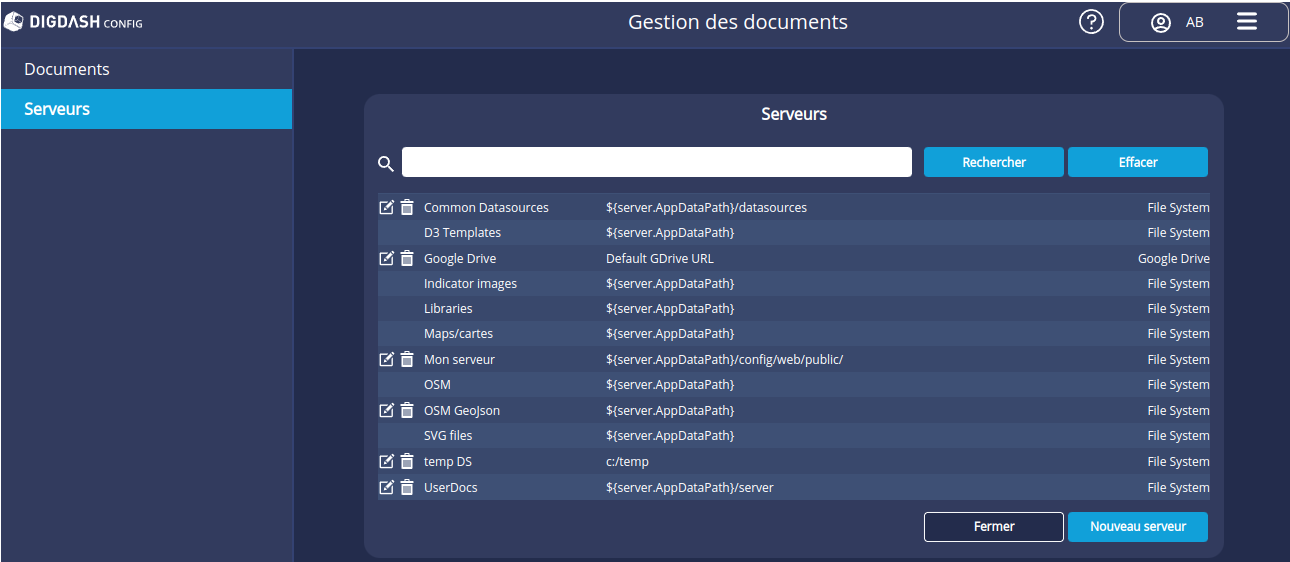
- Cliquez sur le bouton Nouveau serveur en bas à droite.
➡ La page Ajouter un serveur s'affiche. - Sélectionnez le Type de serveur : FTP ou FTPS, puis renseignez les autres champs comme décrit dans le paragraphe Configuration du serveur ci-dessous.
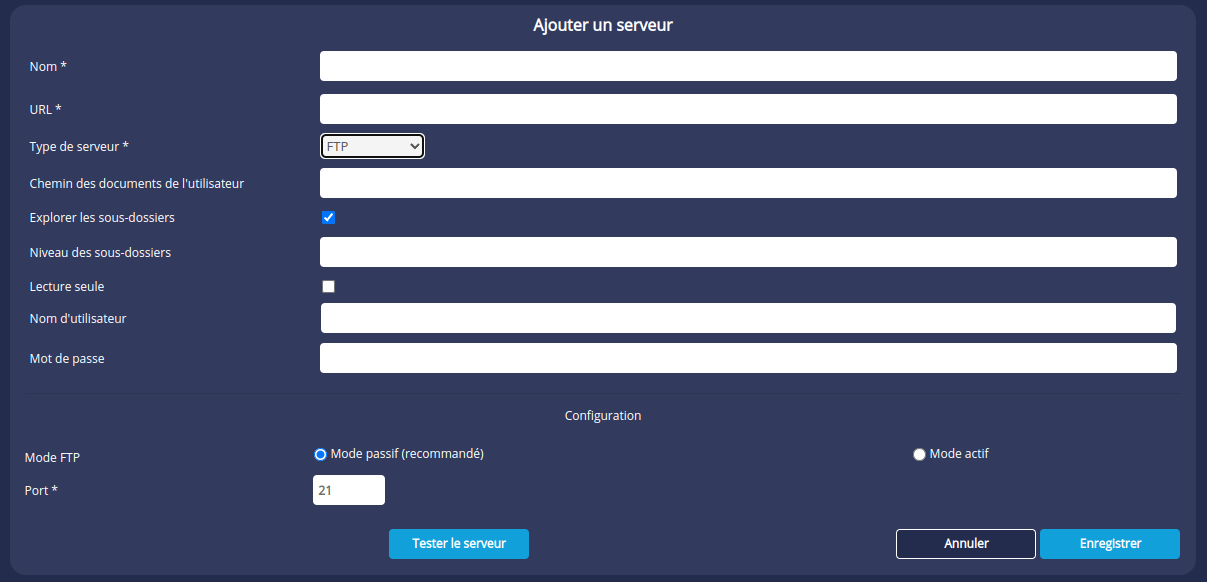
Depuis le Studio
- Dans le Studio, cliquez sur le bouton Gestionnaires dans la barre latérale de gauche, puis sélectionnez Serveurs.
➡ La boite de dialogue Gestionnaire de serveurs de fichiers s'affiche. - Cliquez sur le bouton + à droite de la barre de recherche puis, dans le menu qui s'affiche, sélectionnez le type de serveur : FTP ou FTPS.
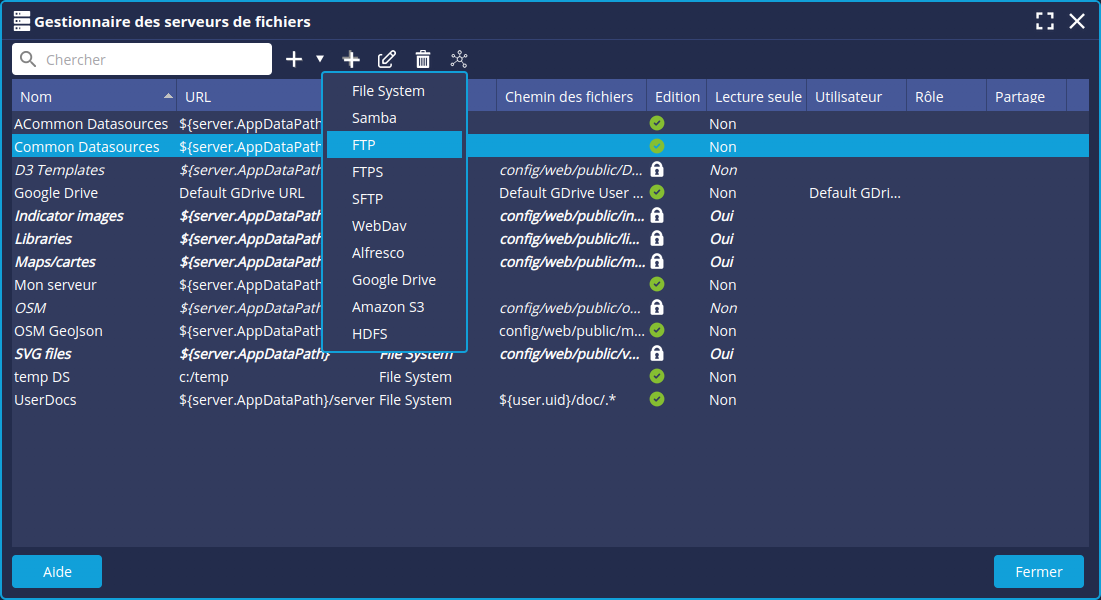
➡ La boite Ajouter un serveur s'affiche.
- Renseignez les champs comme décrit dans le paragraphe Configuration du serveur ci-dessous.
Configuration serveur
Nom du serveur
Donnez un nom à votre nouveau serveur de documents FTP(S).
URL
Indiquez dans ce champ l’adresse IP de votre serveur FTP(S).
Chemin des documents de l’utilisateur
C’est à partir de ce chemin sur le serveur FTP(S) que Digdash va explorer les fichiers. Si vide, Digdash explorera depuis la racine.
Exploration des sous-dossiers
Vous avez la possibilité de limiter le niveau d’exploration à partir de votre chemin de documents.
Par défaut, la recherche de documents s’effectue de manière récursive et va explorer tous les sous-dossiers.
| Champs | Explorer les sous-dossiers | Niveau des sous-dossiers | |
| Valeurs | Activé | Vide Valeur par défaut, l’exploration s’opère récursivement dans tous les sous-dossiers | N > 0 L’exploration s’effectuera dans les N sous-dossier |
| Désactivé | 0 Pas d’exploration dans les sous-dossiers, seulement dans le répertoire courant | ||
Lecture seule
Seule la lecture est possible si cette option est activée.
Nom
Indiquez dans ce champ le nom de votre utilisateur.
Mot de passe
Indiquez dans ce champ le mot de passe de votre utilisateur.
Mode actif / mode passif
La notion de mode actif et passif est extrêmement importante pour l'utilisation de FTP avec des pare-feux (firewall) :
Source : www.slacksite.com
Source : https://wiki.filezilla-project.org/Network_Configuration
Mode actif
Du point de vue du pare-feu côté Serveur FTP, les canaux de communication suivants doivent être ouverts pour supporter le mode actif FTP :
- le port P (21) depuis n’importe où (le Client initie la connexion)
- le port P (21) ouvert aux ports > 1023 (le Serveur répond au port de commande/contrôle du Client)
- le port P-1 (20) ouvert aux ports > 1023 (le Serveur initie la connexion de données en destination du pour de données du Client)
- le port P-1 (20) depuis les ports > 1023 (le Client envoie une notification au port de données du Serveur)
Options du mode acti
Par défaut, en mode actif, le Client demande au système d’exploitation l’adresse IP de la machine et un port disponible. Cette configuration ne peut fonctionner que si vous êtes directement connecté à internet sans routeur NAT et configuré votre pare-feu pour laisser passer les connexions entrantes sur les ports > 1024.
Si vous disposez d’un routeur NAT, vous aurez besoin d’indiquer en option votre adresse IP externe.
Vous avez également la possibilité de limiter le nombre de ports de communication en mode actif.
Mode passif (recommandé)
Du point de vue du pare-feu côté serveur FTP, les canaux de communication suivants doivent être ouverts pour supporter le mode passif FTP :
- le port P (21) depuis n’importe où (le Client initie la connexion)
- le port P (21) ouvert aux ports > 1023 (le Serveur répond au port de commande/contrôle du Client)
- les ports > 1023 depuis n’importe où (le Client initie la connexion de données vers un port aléatoire spécifié par le Serveur)
- les ports > 1023 ouverts aux ports > 1023 (le Serveur envoie une notification (et les données) vers le port de données du Client)
Particulièrement pour le mode passif, le client FTP ne voit par défaut que l’adresse IP locale de la machine serveur, qui n’est pas accessible depuis l’extérieur.
Il vous faudra configurer les paramètres du mode passif de votre serveur FTP pour mentionner une adresse IP visible depuis l’extérieur. Nous prendrons comme exemple un serveur FTP FileZilla Server pour illustrer nos propos :

Mode FTP sur TLS
Pour travailler avec un serveur FTP sécurisé (FTPS) vous devez choisir le protocole nécessaire dans les paramètres de configuration :
Source : www.attachmate.com
- Mode FTP explicite sur TLS : Par défaut, le client FTP établit des connexions SSL/TLS au moyen de la sécurité explicite. Pour établir la connexion SSL, la sécurité explicite exige que le client FTP envoie une commande spécifique (AUTH TLS) au serveur FTP après avoir établi une connexion. Si le serveur répond correctement, le client commence la négociation TLS. Le port PE utilisé est celui du serveur FTP (21 par défaut).
- Mode FTP implicite sur TLS : Lorsque vous sélectionnez Connexion SSL/TLS implicite, le client FTP utilise la sécurité implicite. La sécurité implicite commence automatiquement par une connexion SSL, dès que le client FTP se connecte au serveur. Aucune commande AUTH TLS n'est envoyée avant la négociation TLS.
Par défaut, le client FTP utilise le port PI = 990 pour les connexions implicites.
Actions possibles
Via la page Configuration -> Gestion des documents -> Documents, vous avez la possibilité d’agir sur les fichiers sur le serveur FTP(S).
Consultez la page Gérer les documents et serveurs pour plus de détails.