Guide de configuration
- Modificar el supervisor de DigDash Enterprise
- Configurar el servidor LDAP
- Configurer les paramètres du proxy
- Configurer le serveur LDAP d'authentification
- Configurer le service SMS
- Modifier les paramètres de l'ordonnanceur
- Configurer le serveur de recherche documentaire
- Configurer les langues disponibles
- Modifier les constantes serveur
- Modifier les paramètres d'export
Para configurar los parametros del servidor (sevidor DigDash Enterprise, servidor LDAP, proxy, servicio SMS, planficador, etc.)
Pour configurer les paramètres serveurs (serveur DigDash, serveur LDAP, proxy, service SMS et ordonnanceur ) :
- Affichez la page d'accueil :
Démarrez le navigateur Internet de votre choix, puis tapez l'URL http://NomDuServeur:PortDuServeur (exemple: http://localhost:8080). La page d'accueil de DigDash Enterprise s'affiche.
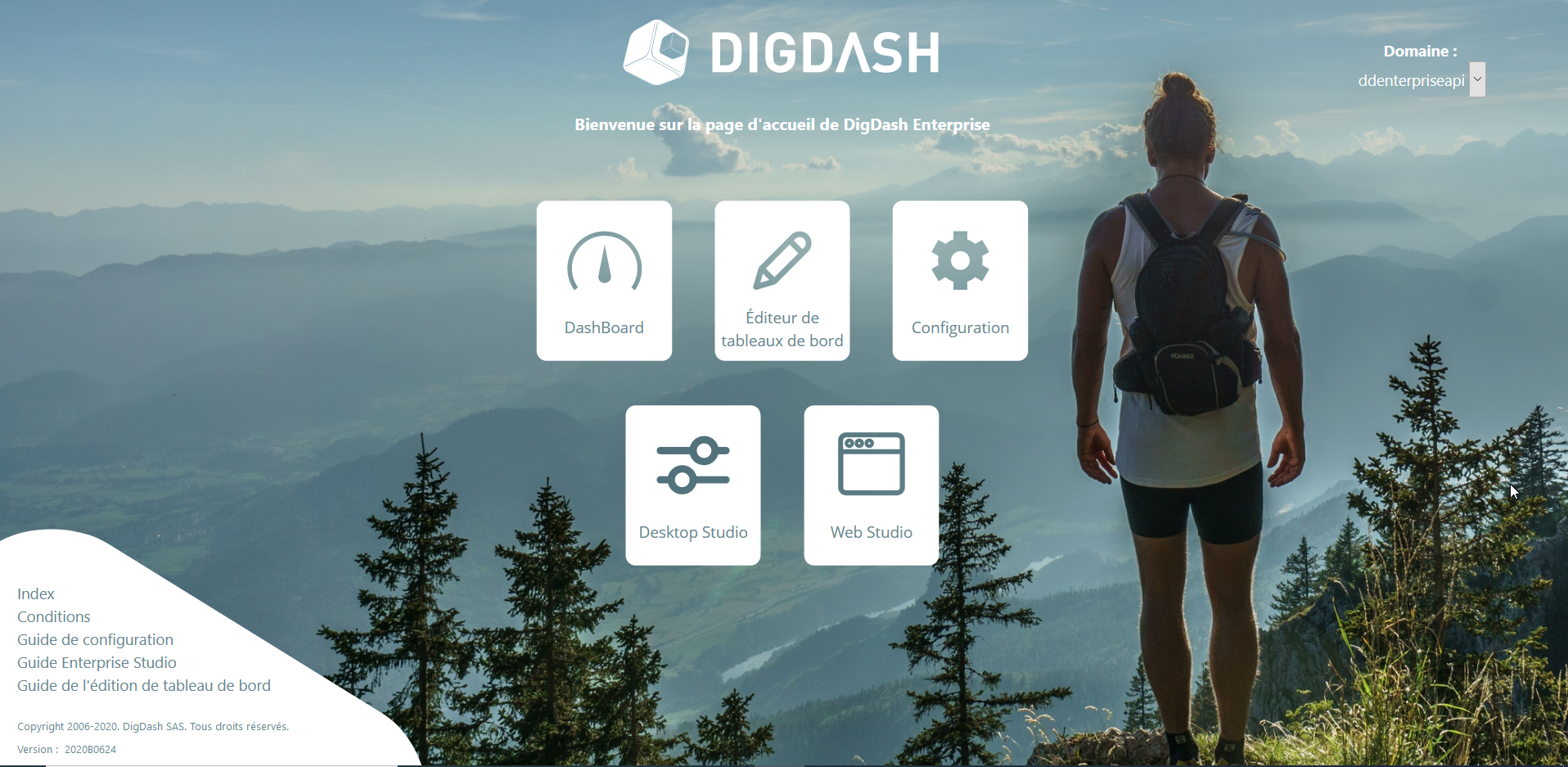
- Haga clic en el boton Configuracion y luego en Parametros servidores.
- En la caja de connexion, ingresa el identificador y la contraseña del usuario (el usuario debe tener la autorizacion Administrar los servidores)
Modificar el supervisor de DigDash Enterprise
En la seccion Servidor Enterprise, se puede modificar el usuario supervisor de su installacion de DigDash Enterprise. El supervisor puede acceder a todos los modulos de DigDash Enterprise. Cuando el servidor LDAP no da mas respuesta, el supervisor es el unico usuario que se puede connectar a DigDash Enteprise. Por defecto, DigDash crea un supervisor cuyo identificador y contraseña son admin / admin
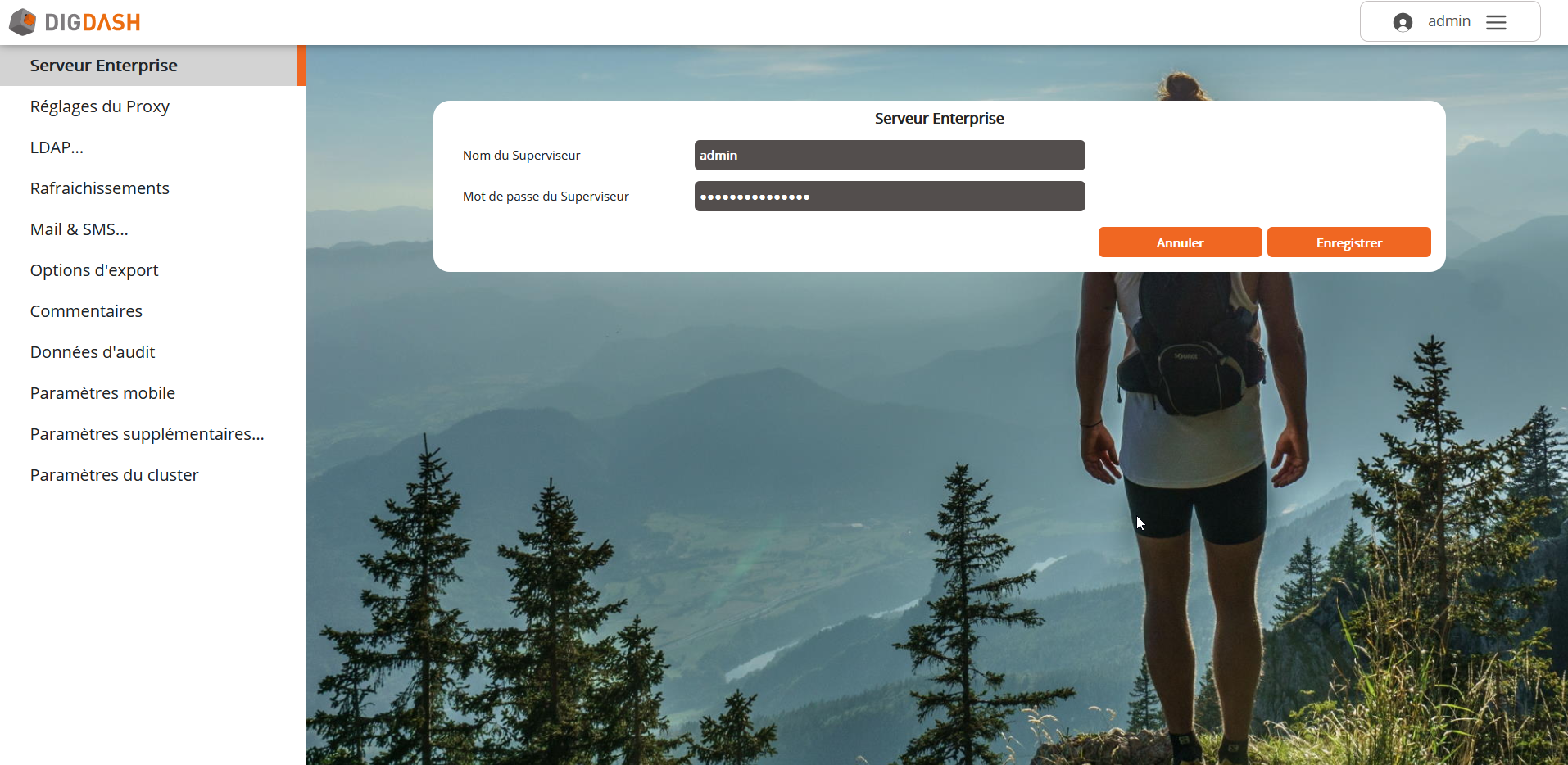
Configurar el servidor LDAP
En la seccion LDAP..., ingresa los parametros del servidor LDAP o Activie Directory al cual quiere connectarse.
- Ingresa la URL del Servido en el campo URL del servidor LDAP
- En el campo Puerto, ingresa el puerto TCP de la connexion. Por defecto, es el puerto 11389.
- En el campo Identificador del administrador, ingresa el identificador de su servidor LDAP. Por defecto, este campo esta ingresado con el identificador usado para connectarse al servidor LDAP Apache Directory Studio proveedo con DigDash Enteprise.
- El campo Attributo reservado DigDash indica el campo que se utilisara en el LDAP para almacenar datos utiles a DigDash Enteprise (direccion de correo electronico del usuario, contraseña, etc.). Este campo debe ser presente en su servidor LDAP pero no debe ser usado (el campo por defecto es description).
- Marque la casilla Ignora los subárboles para la identificacion para no explorar los subarboles.
- Marque la casilla Busqueda de un nivel para no hacer la busqueda en todos los subarboles
- Haga clic en Guardar para tomar en consideracion las modificaciones hechas.
- Si quiere modificar las consultas LDAP, haga un clic en el boton Consultas LDAP y modifica las consultas deseadas.

Configurer les paramètres du proxy
Dans la section Réglages du proxy, entrez les paramètres de votre serveur proxy :
- Si vous n'utilisez pas de proxy, sélectionnez Connexion directe.
- Si vous utilisez un proxy :
- sélectionnez Configuration manuelle pour saisir vous même les paramètres de votre proxy (adresse, Port, utilisateur et mot de passe du Proxy)
- choisissez Utiliser la configuration d'Internet Explorer pour utiliser les paramètres de votre navigateur Internet.
- Si vous utilisez un script de configuration automatique de proxy, cochez Adresse du script de configuration automatique du proxy puis entrez l'adresse du fichier .pac dans le champ Adresse du script de configuration automatique de proxy.
- Si le proxy utilise le protocole d'authentification NTLM, cochez la case appropriée.
- Cliquez sur Valider pour prendre en compte les modifications effectuées.
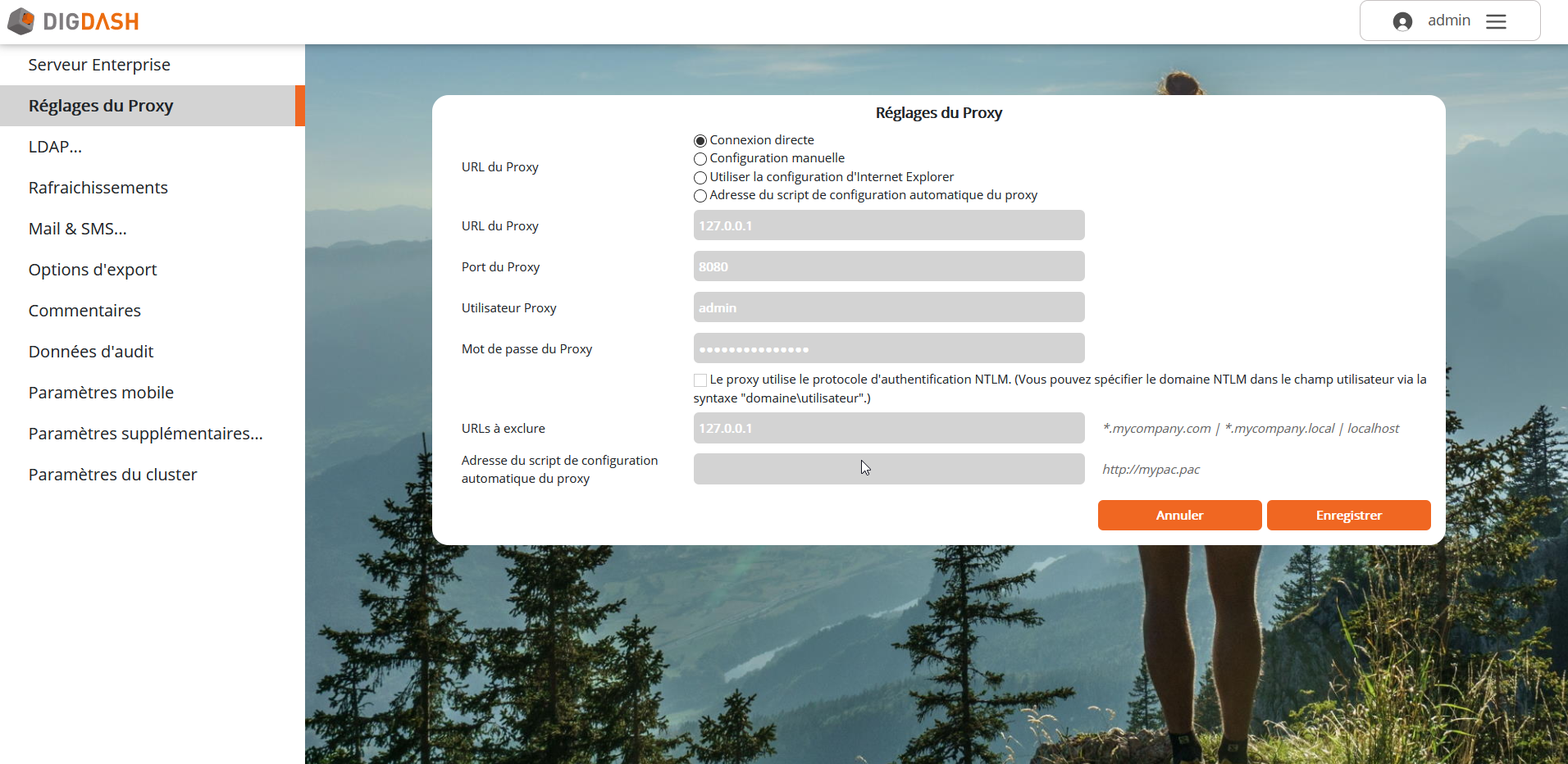
Configurer le serveur LDAP d'authentification
Si vous souhaitez utiliser un LDAP externe pour l'authentification :
- Cliquez sur le lien LDAP....
- Dans la section LDAP d'authentification, cochez Utiliser un LDAP externe pour l'authentification.
- Renseignez les paramètres du serveur LDAP servant à l'authentification des utilisateurs.
- Vous avez la possibilité de charger un fichier de règles pour l’importation des utilisateurs du LDAP d’authentification. Vous pouvez trouver un exemple commenté de ce fichier de règles (ldapmapping.xml) dans le répertoire documentation/fr/sample de l’installation DigDash.
- Cliquez sur Valider pour prendre en compte les modifications effectuées.
Ouvrez la page de gestion des utilisateurs pour importer les utilisateurs de ce LDAP.
Dans la section Utilisateurs du LDAP d'authentification (qui n'apparaît que si vous utilisez un serveur LDAP externe) :
- Tapez le nom de l'utilisateur que vous recherchez (ou laissez le champ vide pour afficher tous les utilisateurs) et cliquez sur Rechercher
- Sélectionnez les utilisateurs que vous souhaitez importer et cliquez sur Importer les utilisateurs.
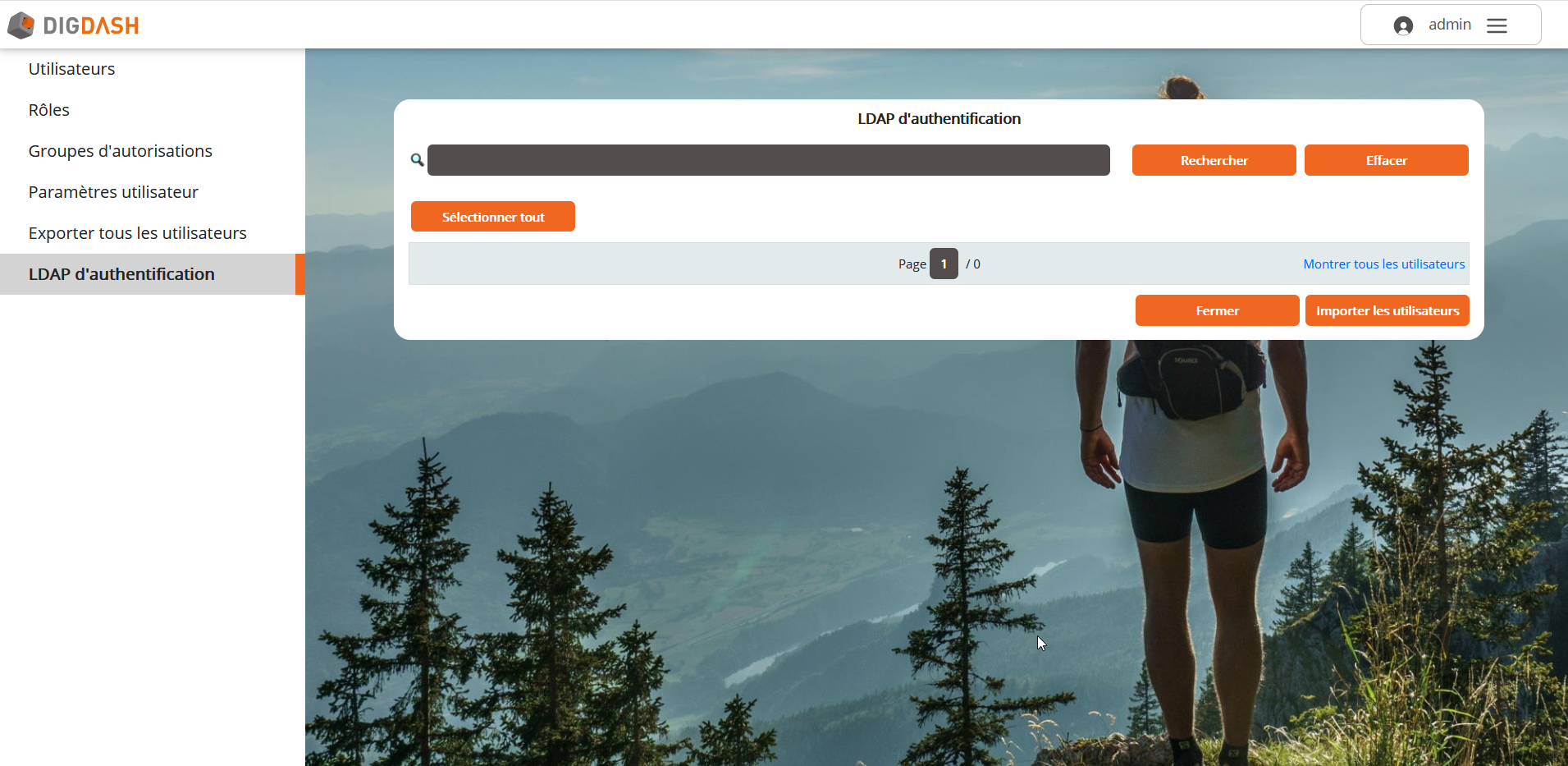
Configurer le service SMS
Dans la section Service SMS, vous pouvez indiquer un service SMS à utiliser pour l'envoi de SMS :
- Indiquez l'adresse du service souhaité dans le champ Adresse du service.
Cette adresse doit inclure les paramètres %user%, %pass% msg%. (%user% et %pass% correspondent au nom d'utilisateur et mot de passe utilisés pour se connecter au service SMS. %msg% correspond au message à envoyer).
- Dans le champ Utilisateur, indiquez le nom d'utilisateur qui sera utilisé lors de la connexion au service SMS.
- Dans le champ Mot de passe, indiquez le mot de passe de l'utilisateur utilisé pour la connexion au service SMS.
- Cliquez sur Valider pour prendre en compte les modifications effectuées.
Modifier les paramètres de l'ordonnanceur
Dans la page de paramètres du serveur et la section Rafraîchissements, vous pouvez modifier les paramètres de l'ordonnanceur :
- Dans le champ Nom de l'utilisateur utilisé par l'ordonnanceur, indiquez le nom de l'utilisateur de l'ordonnanceur.
- Dans le champ Mot de passe utilisé par l'ordonnanceur, indiquez le mot de passe de l'utilisateur.
- Dans le champ Fréquence de l'ordonnanceur, indiquez la fréquence à laquelle l'ordonnanceur doit vérifier les tâches à exécuter.
- Cliquez sur Valider pour prendre en compte les modifications effectuées.

Configurer le serveur de recherche documentaire
Dans la section Paramètres supplémentaires... et dans le sous-menu : Autres serveurs
Entrez l'adresse du serveur de recherche documentaire dans le champ URL du serveur de recherche documentaire
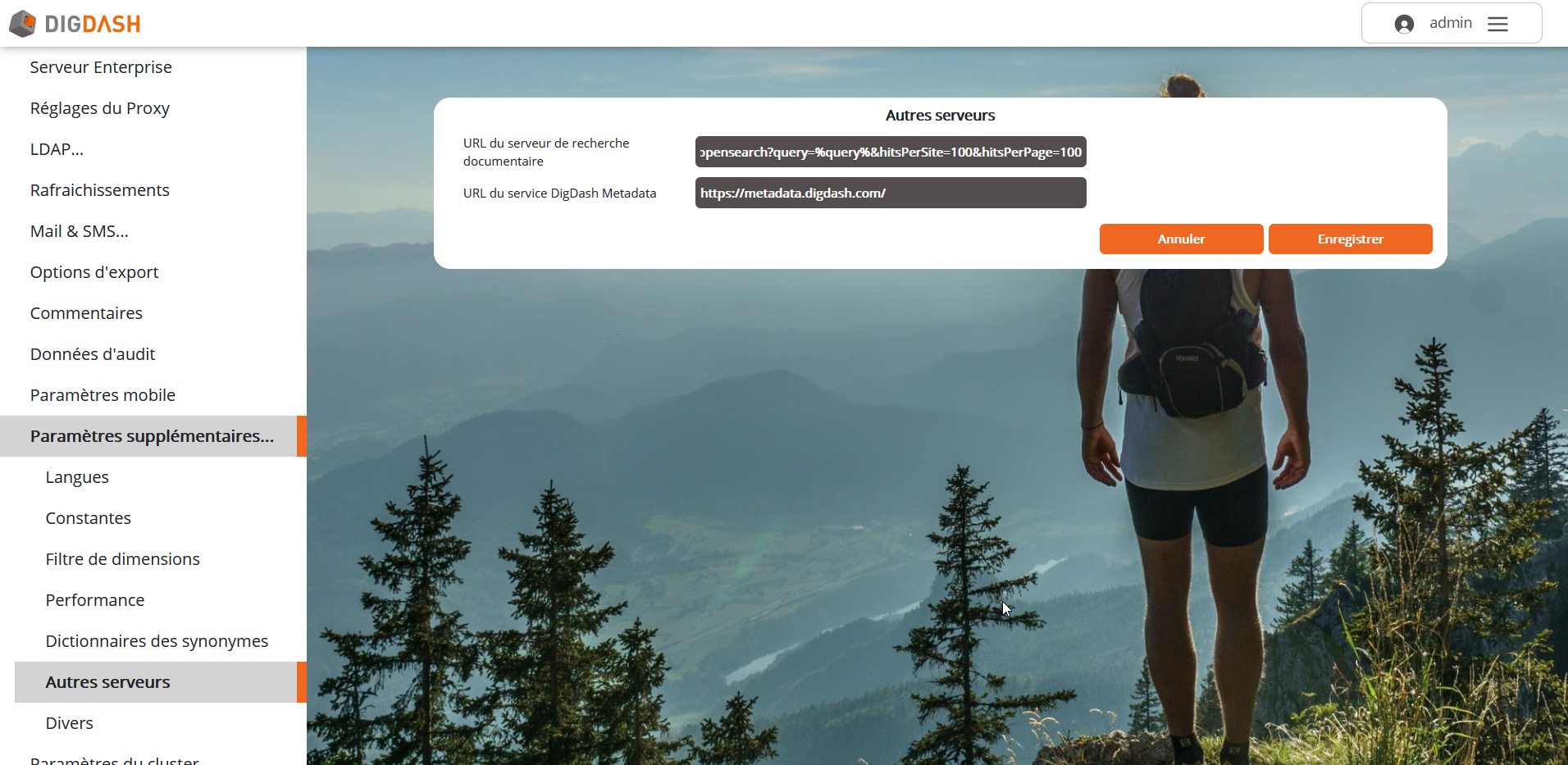
Configurer les langues disponibles
Pour accéder aux paramètres des langues, dans la section Paramètres supplémentaires... cliquez sur le sous-menu Langues, depuis la page de configuration des serveurs.
Par défaut, les langues anglaise et française sont disponibles.
Si vous souhaitez ajouter des langues supplémentaires, sélectionnez les langues souhaitées parmi les langues disponibles puis cliquez sur le bouton Ajouter  dans la section Langues.
dans la section Langues.
Vous pouvez ensuite définir la langue de chacun des utilisateurs de DigDash Enterprise et traduire les éléments souhaités pour chacune des langues disponibles (exemple : nom des pages du tableau de bord traduit en français, anglais ou italien suivant le langage de l'utilisateur connecté)
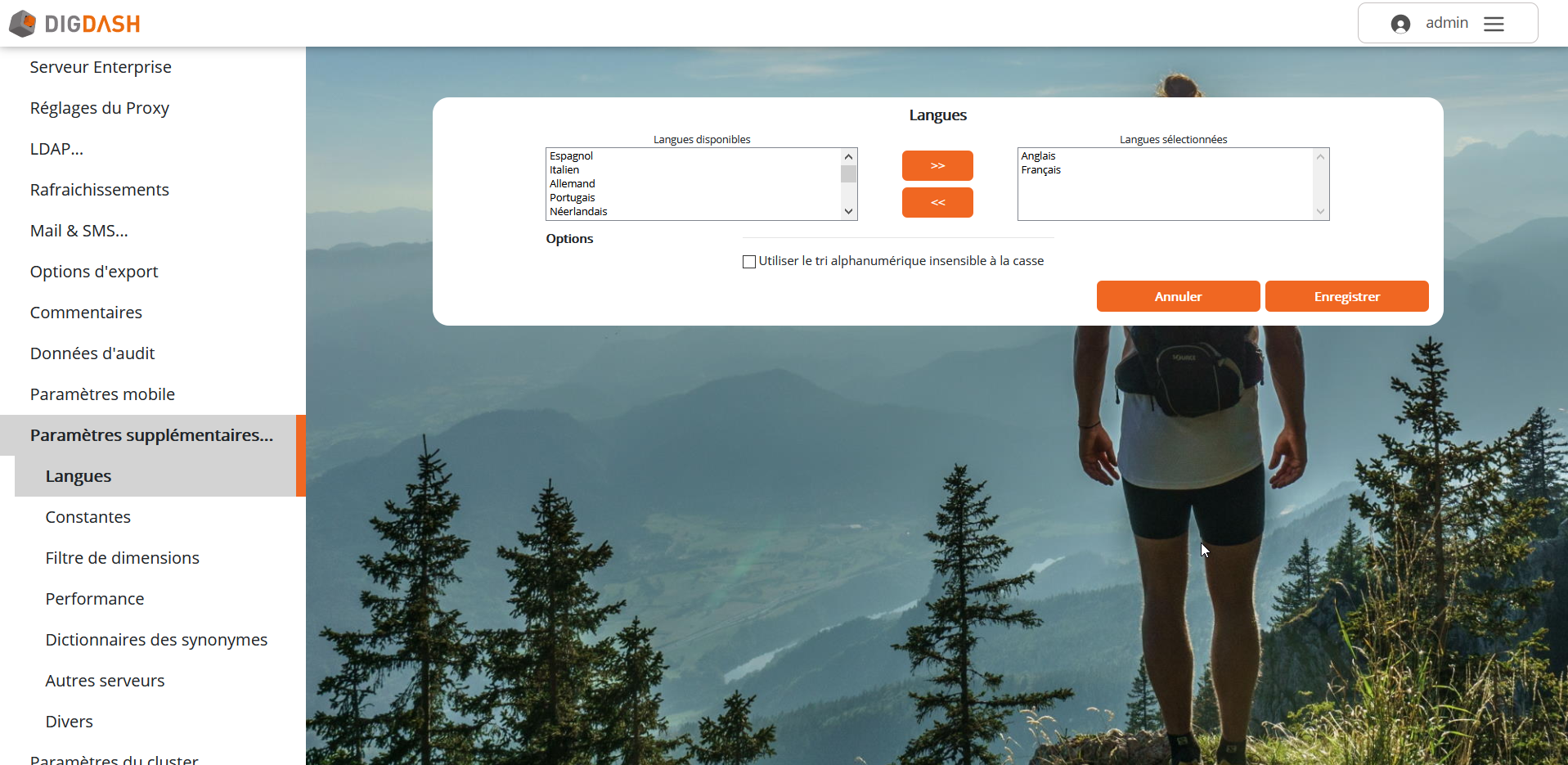
Modifier les constantes serveur
DigDash Enterprise stocke les cubes sur le client ou le serveur dépendant de la taille des cubes et du navigateur utilisé.
Vous pouvez modifier la taille maximale des cubes client et serveur dans la section Constantes :
- LARGE_ROW_LIMIT : Nombre de lignes à partir duquel le cube n’est plus stocké sur le client mais exécuté sur le serveur. Ce paramètre est utilisé pour les navigateurs Firefox, Chrome, Opera et Safari
- SMALL_ROW_LIMIT : Nombre de lignes à partir duquel le cube n’est plus stocké sur le client mais exécuté sur le serveur. Ce paramètre est utilisé pour le navigateur Internet Explorer
- MOBILE_ROW_LIMIT : Nombre de lignes à partir duquel le cube n’est plus stocké sur le client mais exécuté sur le serveur. Ce paramètre est utilisé pour les navigateurs mobile
- DIM_MAX_MEMBERS : nombre maximum de membres chargés par le cube client. Au delà les membres, sont chargés par le cube serveur.
Les constantes suivantes sont utilisées par les barres de filtre interactives du tableau de bord :
- LIMITSEARCHBOX : nombre maximum de membres pour afficher les filtres de navigation en liste déroulante. Au delà, une boîte de recherche est affichée.
- Dans l'exemple ci-dessous, la dimension “Produit” ayant plus de 50 éléments est affichée sous forme d'une boîte de recherche : l'utilisateur doit taper le texte qu'il recherche dans le champ de recherche. La dimension “Famille” ayant moins de 50 éléments est affichée sous forme de liste déroulante.

- LIMITINDEXATION : limite définissant si la boîte de recherche de filtre de dimension est indexée côté navigateur ou serveur
- LIMIT_RESULT_SEARCH_BOX : définit le nombre maximum d'éléments affichés dans une boîte de recherche. Si le nombre d'éléments à afficher dépasse LIMIT_RESULT_SEARCH_BOX, cliquez sur le + pour afficher les éléments suivants.
Dans l'exemple ci-dessus, LIMIT_RESULT_SEARCH_BOX vaut 10. Seulement les 10 premiers éléments sont affichés.
- PREVIEW_LIMIT_ROW : limite définissant le nombre de lignes maximum à afficher dans l'éditeur de tableau de bord (permet d'optimiser les performances dans le cas où le volume de données est important).
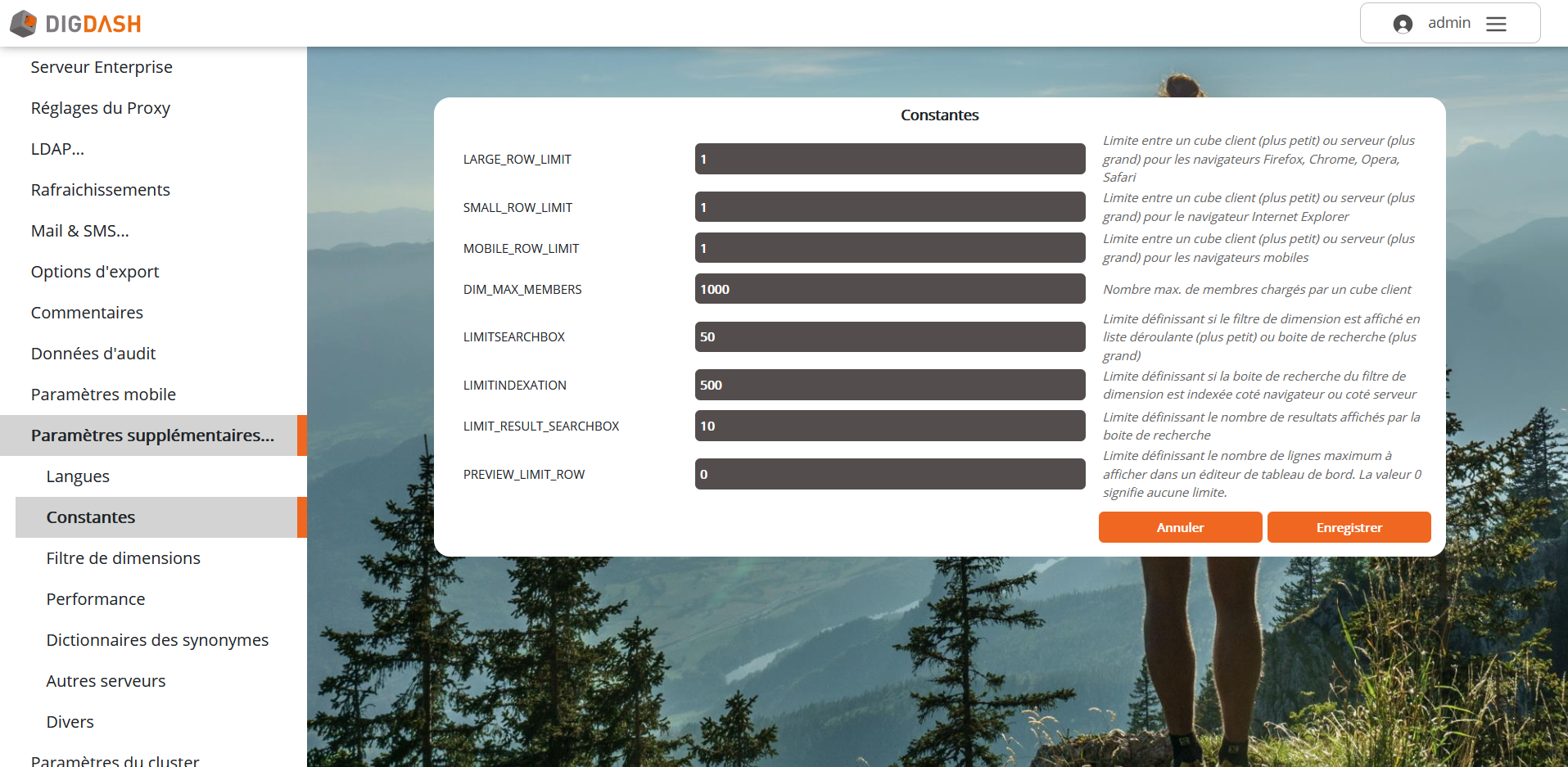
Modifier les paramètres d'export
Vous pouvez modifier les paramètres définis pour les exports PPT, PDF et CSV.
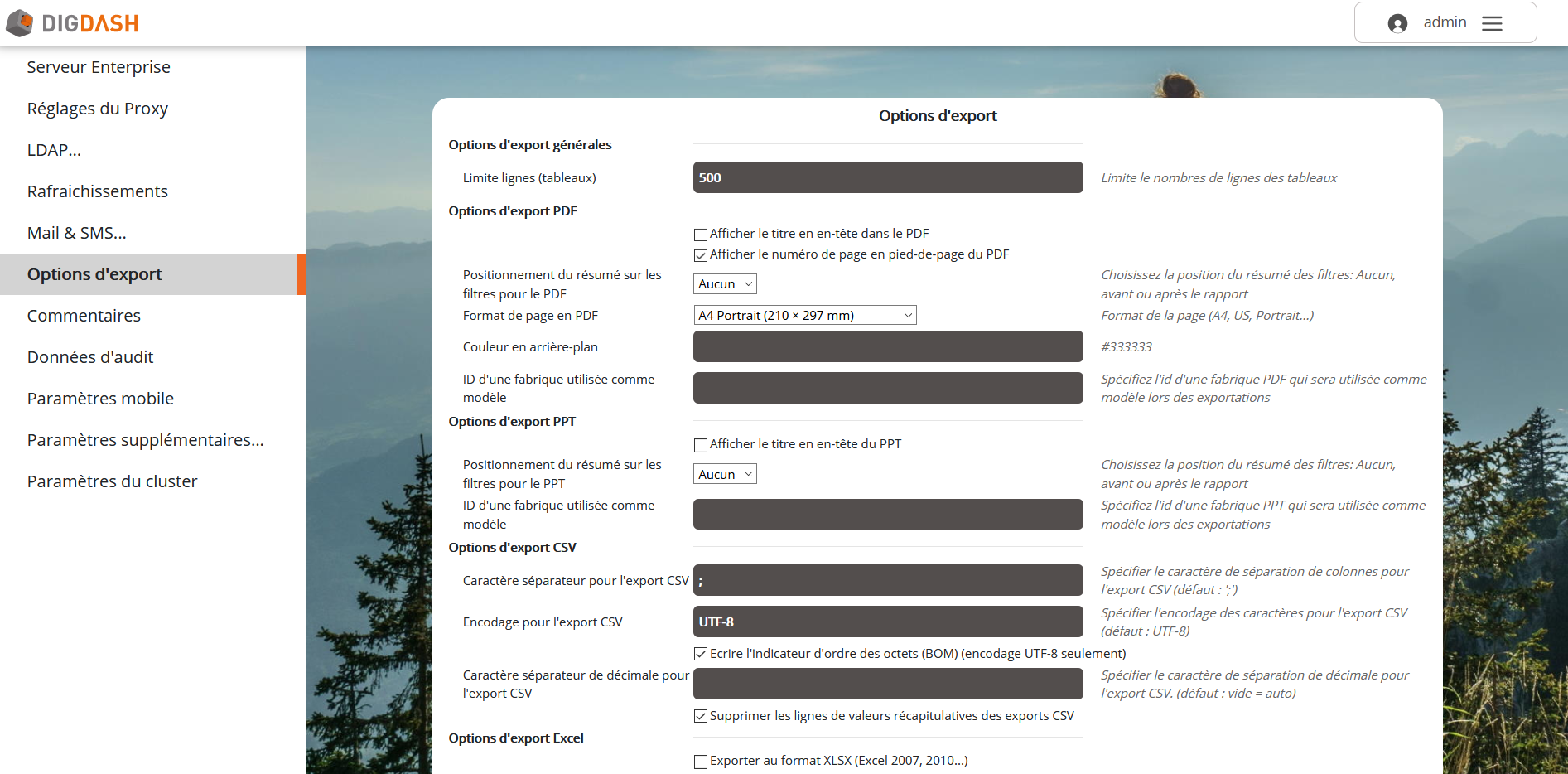
Modifier les paramètres d'export PDF :
- Afficher le titre en en-tête dans le PDF : affiche le nom du flux dans l'en-tête du PDF
- Afficher le numéro de page en pied-de-page du PDF
- Positionnement du résumé sur les filtres pour le PDF : par défaut, la liste des filtres appliqués sur les flux n'est pas affichée dans le PDF. Si vous souhaitez l’afficher, choisissez la position du résumé dans la liste déroulante : Avant ou Après.
- Sélectionner le format de page : sélectionnez le format souhaité dans la liste déroulante : A4 portrait, A4 Paysage, Lettre US Portrait ou Lettre US Paysage
Modifier les paramètres d'export PPT :
- Positionnement du résumé sur les filtres pour le PPT : par défaut, la liste des filtres appliqués sur les flux n'est pas affichée dans le PPT. Si vous souhaitez l'afficher, choisissez la position du résumé dans la liste déroulante : Avant ou Après.
- Sélectionner le format de page : sélectionnez le format souhaité dans la liste déroulante : A4 portrait, A4 Paysaghe, Lettre US Portrait ou Lettre US Paysage
Modifier les paramètres d'export CSV :
- Caractère séparateur pour l'export CSV : vous pouvez spécifier un caractère différent du ';' comme caractère de séparation de colonnes
- Encodage pour l'export CSV : entrez l'encodage souhaité pour l'export CSV (par défaut, l'encodage utilisé est UTF-8)
- Caractère séparateur de décimal pour l'export CSV : entrez le caractère à utiliser comme séparateur de décimal pour l'export CSV
- Par défaut les lignes de valeurs récapitulatives (totaux) ne sont pas ajoutées dans le CSV. Si vous souhaitez ajouter ces lignes dans le CSV, décochez la case Supprimer les lignes de valeurs récapitulatives des exports CSV.
Modifier les paramètres d'export Excel:
- Exporter au format XLSX : par défaut, l'export est au format XLS. Cochez la case pour exporter au format XLSX.
- Exporter les niveaux visibles d'un tableau hiérarchique en groupes Excel : permet de convertir les niveaux des tableaux arborescents en groupes Excel
- Positionnement du résumé sur les filtres pour le XLS : choisissez la position du résumé des filtres : aucun, avant ou après. Si vous sélectionnez « Avant » ou « Après », une page « Sélection courante » comprenant la liste des filtres est ajoutée avant ou après la page d'export.